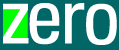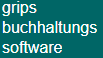zero-Buchhaltung
Unsere Buchhaltungssoftware ist speziell für Gewerbetreibende entwickelt worden und bietet eine einfache, solide und zuverlässige Buchhaltungslösung. Mit unserer Software können Sie schnell und einfach buchen, eigene Berichte erstellen sowie Belege verwalten und vieles mehr. Wir haben besonders darauf geachtet, dass auch "Nichtbuchhalter" unsere Software nutzen können. Die Zero-Buchhaltung "lernt" die wichtigsten Buchungsvorgänge und stellt sie für wiederkehrende Buchungen schnell zur Verfügung. Belege können direkt eingescannt und mit den Buchungen verknüpft werden, was die Verwaltung und Suche von Belegen erleichtert.
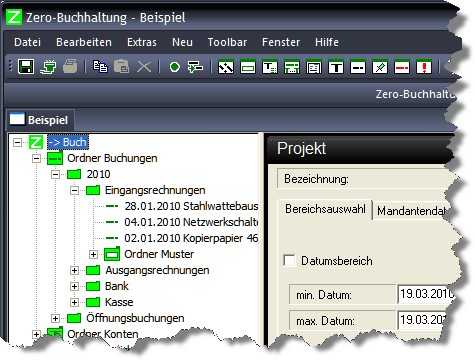
Beispielprojekt
Nicht jeder ist der geborene Buchhalter, aber Sie werden sehen, dass selbst Buchhaltung Spaß machen kann, wenn man sofort Ergebnisse sieht. Das Feststellen der Betriebsergebnisse ist wichtig. Mit einer eigenen Buchführung kommen Sie am schnellsten zu Auswertungen.
Es gibt diverse, allgemeine Literatur zum Thema Buchhaltung, die Sie als zusätzliche Information verwenden sollten.
Das Programm dürfen Sie kostenlos benutzen. Einfach downloaden und loslegen. Natürlich werden Sie Fragen, Ergänzungsvorschläge, Verbesserungswünsche oder Fehlermeldungen haben. Melden Sie sich gerne per E-mail an walthermessing@software-grips.de.
Wenn Sie uns unterstützen möchten, können Sie sich registrieren lassen. Sie erhalten dann eine registrierte Version der Zero-Buchhaltung mit einigen zusätzlichen Funktionen, wie dem Import und Export von Buchungsdaten und Kontenrahmen.
Version 4
Das Programm benötigt eines der Windows Betriebssteme (Windows 7, Windows 10, Windows 11).
Zero-Buchhaltung
Um mit dem Herunterladen des Installationsprogramms für Zero-Buchhaltung zu beginnen, klicken Sie bitte auf den untenstehenden Link:
SetupZeroBuchhaltung_4_2_18.zip Version 4.2.18 vom 17.03.2024
(Ein separater Download für die Vollversion ist nicht mehr notwendig. Wenn Sie im Programm die Lizenzdatei angeben, sind die Funktionen der Vollversion verfügbar.)
Das Setup Programm führt Sie durch die weiteren Schritte, die bei der Installation notwendig sind.
Beim Start der Zero-Buchhaltung wird standardmäßig nach dem Speicherort der Lizenzdatei gefragt, welche registrierte Anwender per E-Mail nach der Registrierung erhalten. Es ist jedoch auch möglich, das Programm als Freeware-Version ohne Lizenzdatei zu starten. Wenn gewünscht, kann die Nachfrage nach der Lizenzdatei deaktiviert werden. Trotz einiger Einschränkungen im Bereich des Ex- und Imports ist die Freeware-Version voll funktionsfähig und ermöglicht eine ordnungsgemäße Buchhaltung. Die Lizenzdatei kann auch zu einem späteren Zeitpunkt angegeben werden.
Einschränkungen der Freeware-Version
- kein Import von Buchungsdaten von externen Programmen
- kein Export von Buchungsdaten für externe Programme (Datev)
- kein Import eines Kontorahmens
- kein Export des Kontorahmens
Dabei wird das Buchhaltungsprogramm auf Ihren Rechner übertragen. Im Download ist ein Kontenrahmen enthalten, der auf dem Datev SKR04 beruht und eine Beispielbuchhaltung. Weitere Kontenrahmen finden Sie weiter unten auf dieser Seite.
Sie können entweder die Datei auf ihrem Rechner speichern und später aufrufen oder aber direkt ausführen. Wenn Sie eine alte Version der Zero-Buchhaltung updaten möchten, dann können Sie das Programm einfach "überinstallieren".
Zusätzliche Downloads
- Handbuch Handbuch zum Programm zero-Buchhaltung.
- Handbuch Datev Import Anwender der Vollversion können die Buchungsdaten exportieren und z. B. in DATEV importieren. Welche Einstellungen im DATEV-System gemacht werde müssen, ist in dieser kurzen Anleitung beschrieben. Die Anleitung ist auch Bestandteil des Handbuches für die zero-Buchhaltung.
- Acrobat-Reader Zum Lesen des Handbuchs benötigen Sie einen PDF-Reader.
weitere Kontorahmen
Die zero-Buchhaltung enthält schon eine Reihe von Kontorahmen, die Sie verwenden können. Hier werden noch ein paar zusätzliche Kontorahmen angeboten, die Sie alternativ nutzen können. Zum Speichern rechte Maustaste auf dem Link und "Ziel speichern unter..." auswählen. In der zero-Buchhaltung können Sie Datei dann mit "Datei/Öffnen" verwenden.
- Österreichischen Einheitskontenrahmen für die Anwender aus Österreich.
- Kontenrahmen KMU für die Anwender aus der Schweiz.
- SKR01 DATEV-Kontorahmen
- SKR03 DATEV-Kontorahmen
- SKR04 DATEV-Kontorahmen
- SKR49 DATEV-Kontorahmen für Vereine
Programmeinstieg
Für einen schnellen Einstieg in das Programm können Sie sich Schritt-für-Schritt-Anleitung ansehen:
Homepage öffen
Öffnen Sie zunächst die Homepage der zero-Buchhaltung:
Wählen Sie hier den Link 1 "Download"
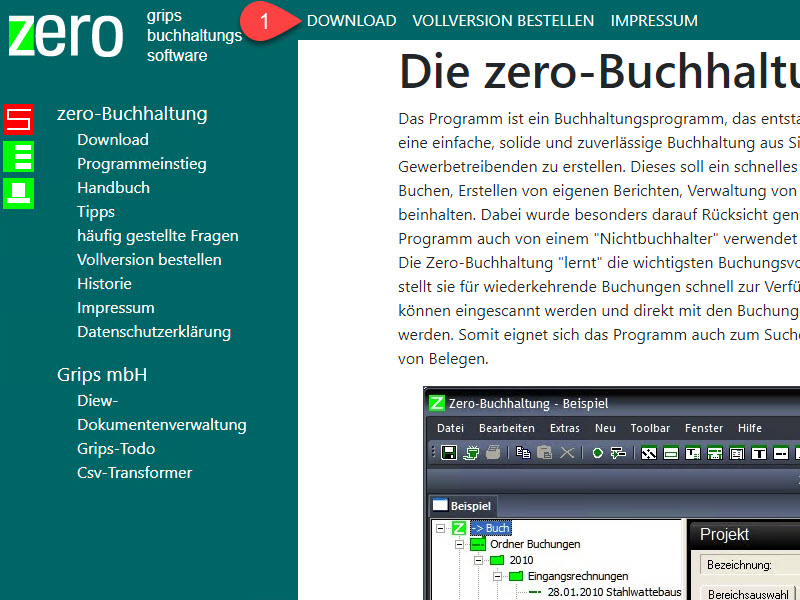
Etwas weiter unten finden Sie den Link für die 1 Freeware Version des Programms.
Möchten Sie die Vollversion des Programms starten, wählen Sie den Link etwas weiter unten.
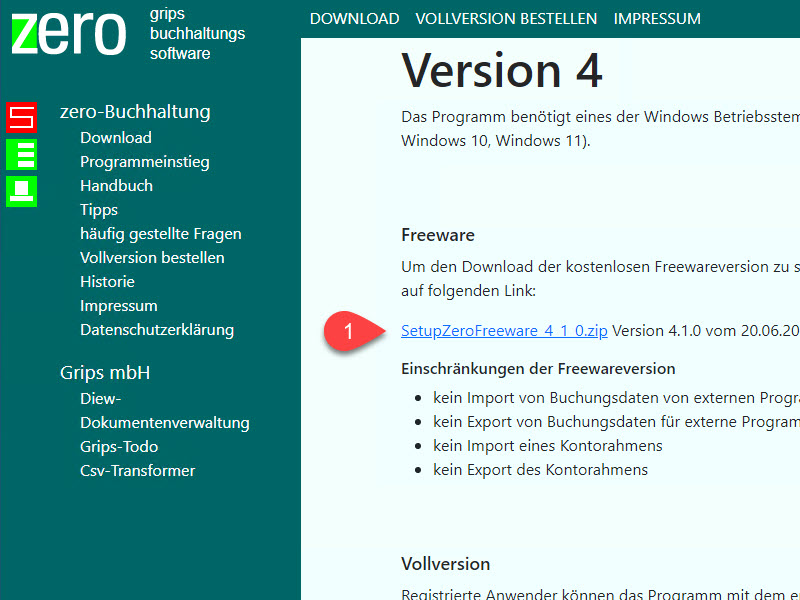
Hinweis: nur bei der Installation der Vollversion.
Falls Sie die Vollversion installieren möchten, erscheint nun ein Dialog, in dem Sie sich an der Webseite anmelden können. Tragen Sie hier die Anmeldedaten ein, die Sie bei der E-Mail für die Registrierung erhalten haben. Achten Sie hier bitte auf Groß- und Kleinschreibung.
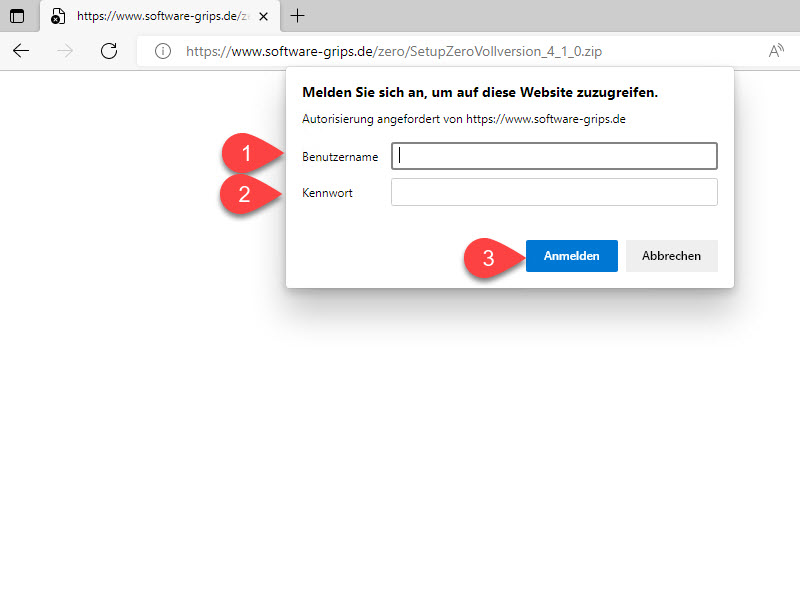
Sobald der Download beendet ist, wählen Sie 1 "Datei öffnen" für die geladene Datei.
Hinweis: Je nachdem, welchen Browser Sie verwenden, sieht der Dialog dafür etwas anders aus.
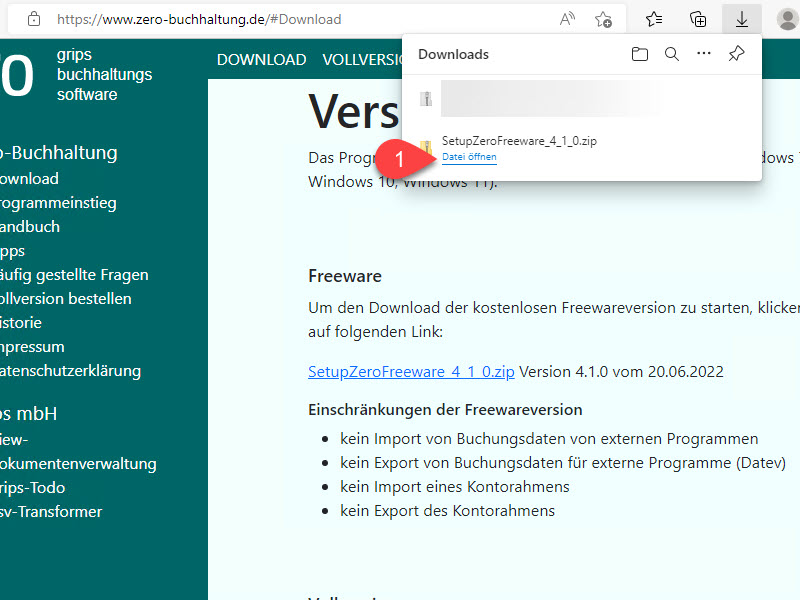
Der Download erfolgt als ZIP-Datei. Diese wird im Explorer geöffnet. Wählen Sie hier das Installationsprogramm durch einen Doppelklick mit der linken Maustaste aus 1.
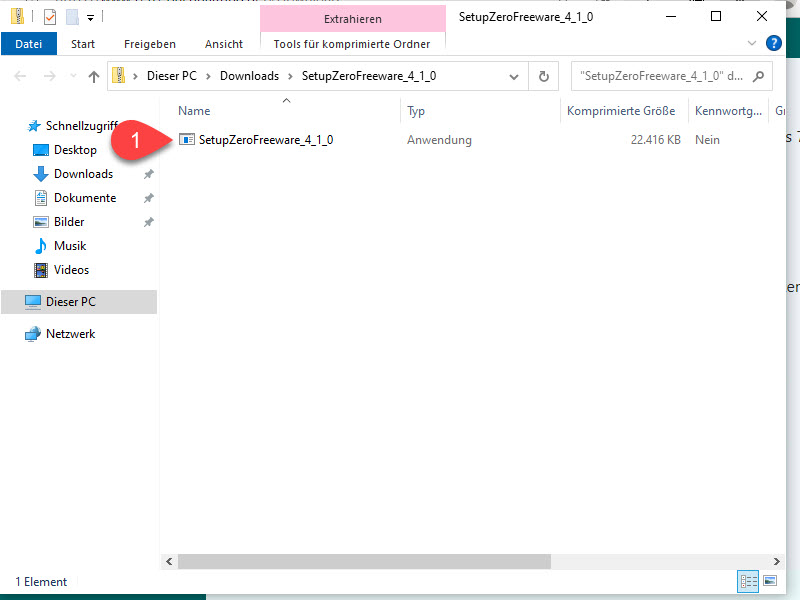
Je nachdem, welches Betriebssystem Sie verwenden, erfolgt eine Sicherheitwarnung. Wählen Sie hier "weitere Informationen"1.
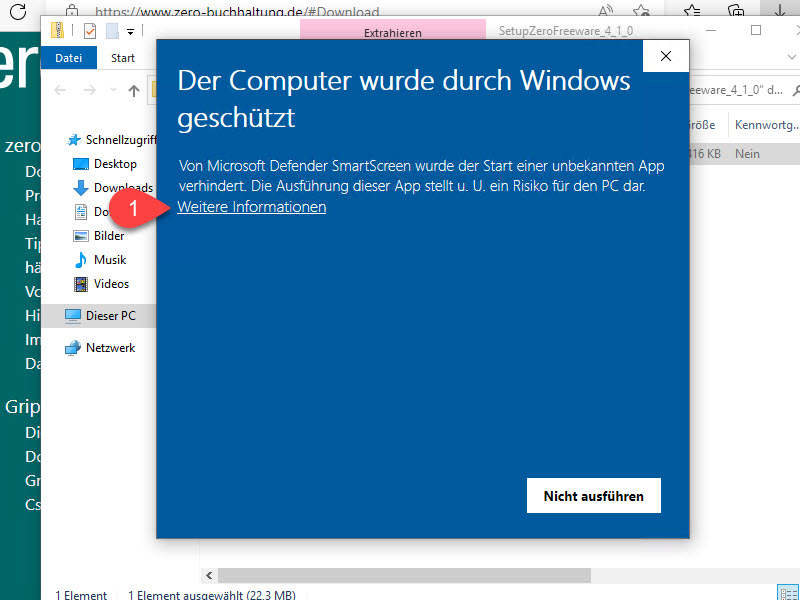
Betätigen Sie den Schalter "Trotzdem ausführen"1.
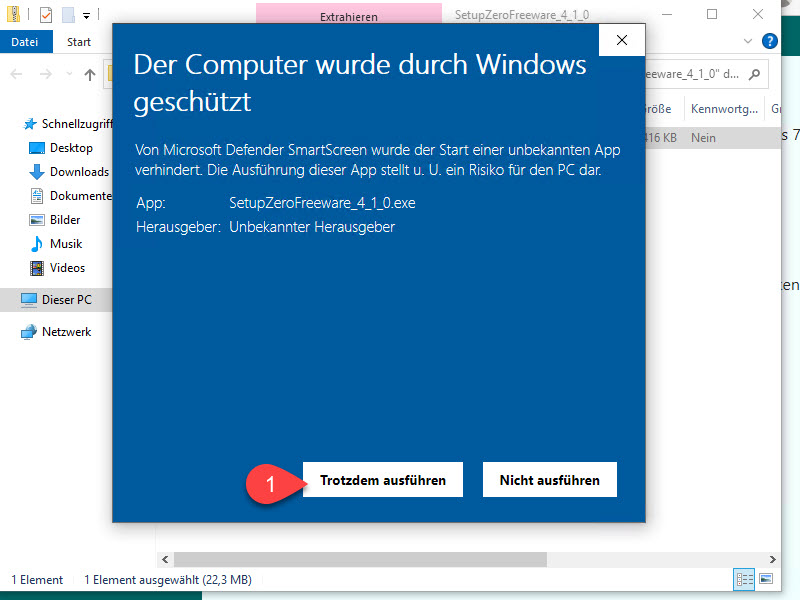
Daraufhin startet das Installationsprogramm. Es wird ein Pfad vorgeschlagen, in dem das Programm installiert wird. Sie können den Pfad so belassen und den Schalter "Weiter"1 wählen.
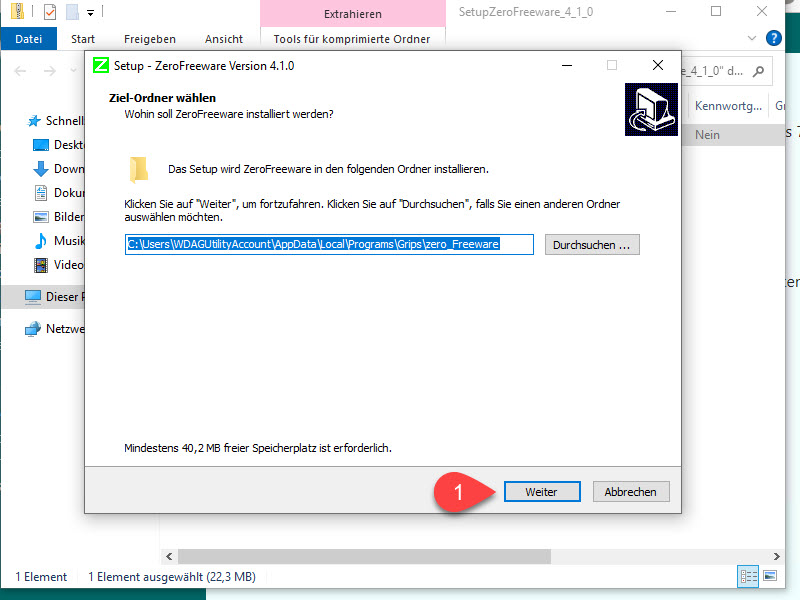
Anschließend können Sie den Namen des Startmenü Ordners bestimmen. Normalerweise können Sie diesen so belassen. Wählen Sie den Schalter "Weiter"1.
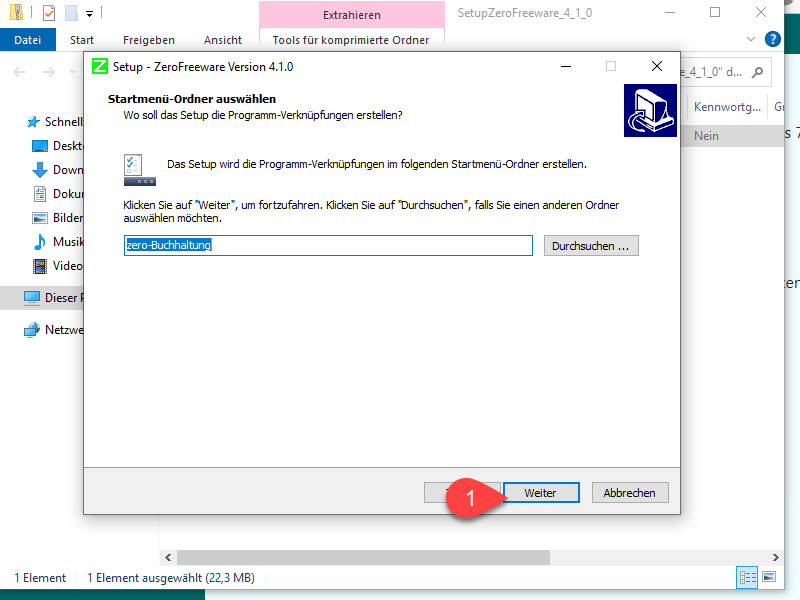
Im nächsten Dialog wird abgefragt, ob Sie ein Desktop-Symbol erstellen möchten.1 Dieses dient dazu das Programm schnell über ein Icon auf dem Desktop starten zu können. Wenn Sie dies möchten, aktivieren Sie die Option "Desktop-Symbol erstellen".
Wählen Sie anschließend den Schalter "Weiter"2.
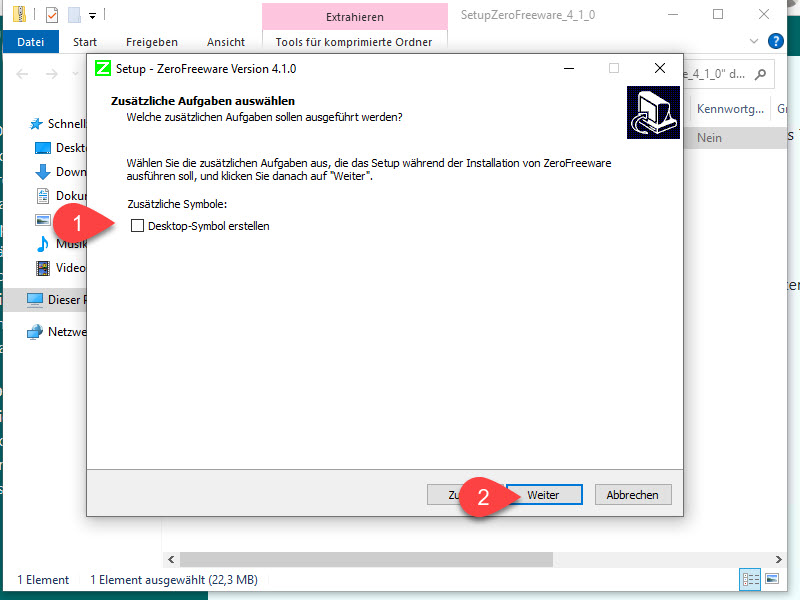
Schließlich erscheint noch ein Dialog, in dem die Einstellungen des Installationsprogramms überprüft werden können. Falls Sie dort keine Fehler feststellen, wählen Sie den Schalter "Installieren"1.
Danach startet die Installation.
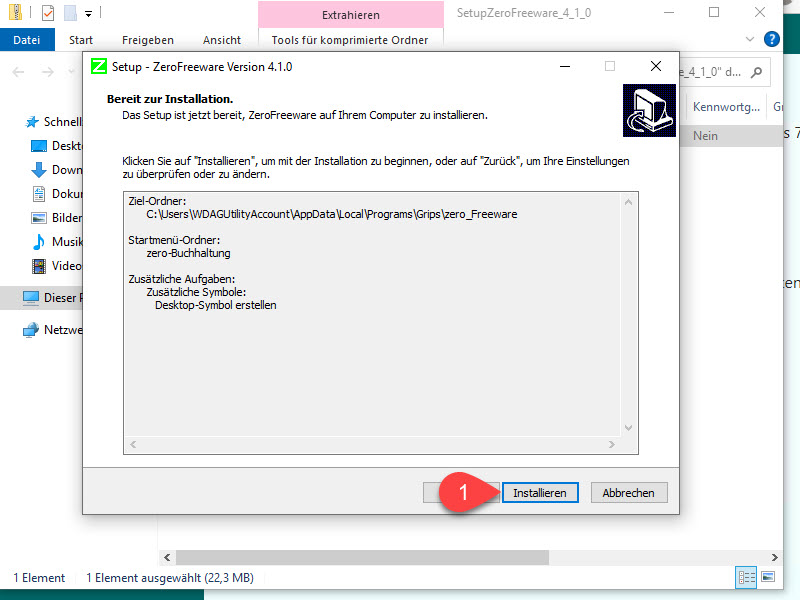
Sobald die Installation abgeschlossen ist, erscheint ein Dialog um das Setup-Programm zu verlassen. Wählen Sie hier den Schalter "Fertigstellen"1.
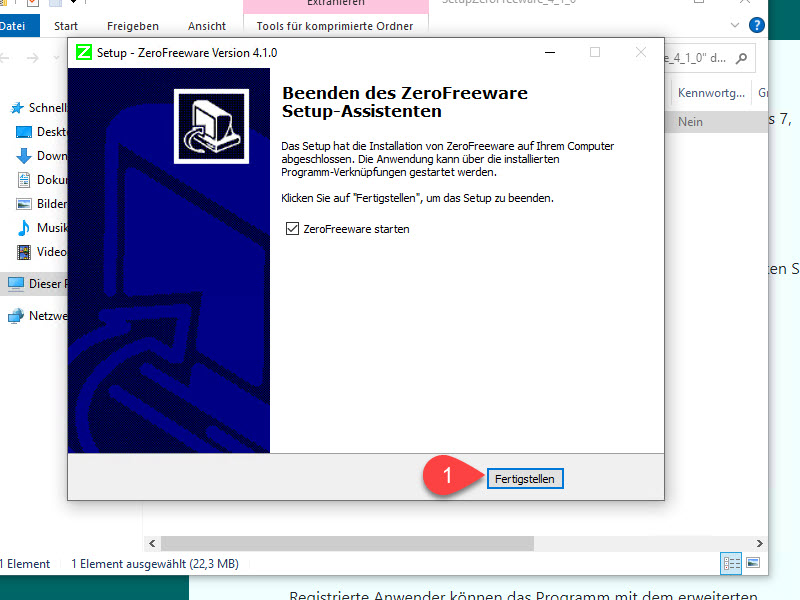
Damit ist das Programm einsatzbereit.
Falls Sie die Vollversion des Programms installieren, müssen Sie noch die Position der Lizenzdatei angeben. Dazu im folgenden noch ein paar Hinweise.
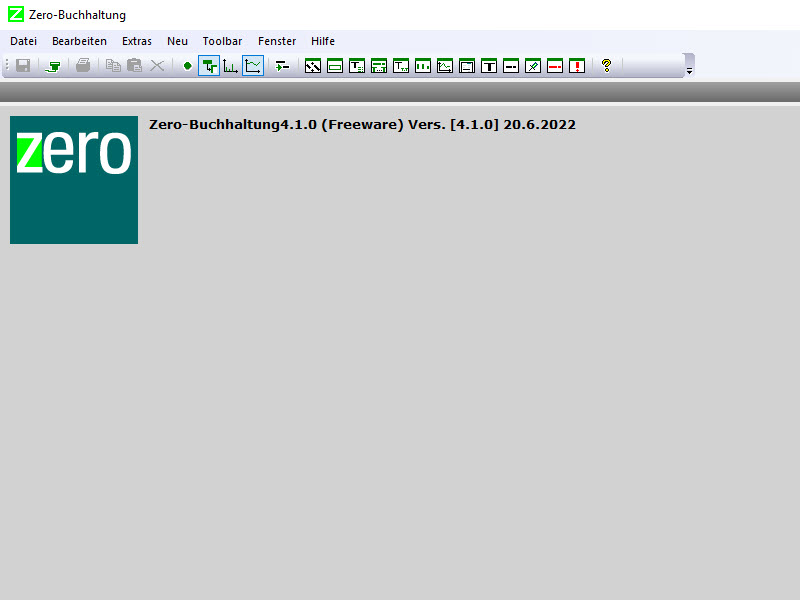
Speichern der Lizenzdatei
Öffnen Sie Ihr E-Mail-Programm und speichern die Datei "Key____.dat". (Das Vorgehen soll hier mit dem Programm Outlook gezeigt werden, falls Sie ein anderes Programm verwenden, sieht der Ablauf etwas anders aus.)
Wählen Sie den Anhang aus und wählen aus dem Kontextmenü den Menüpunkt "Speichern unter"1.
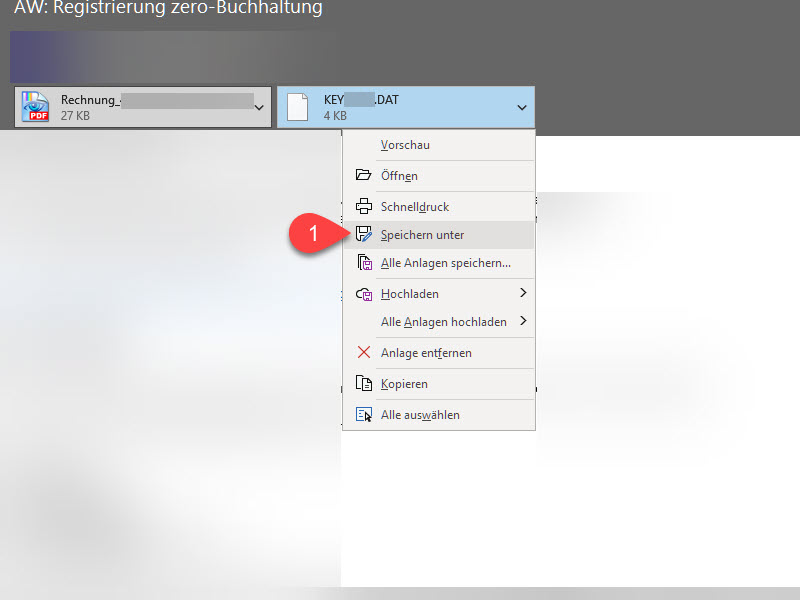
Es wird der Explorer geöffnet, mit dem Sie den Speicherort für die Lizenzdatei bestimmen können. Am einfachsten wählen Sie hier den Ordner für die Dokumente aus.1 2
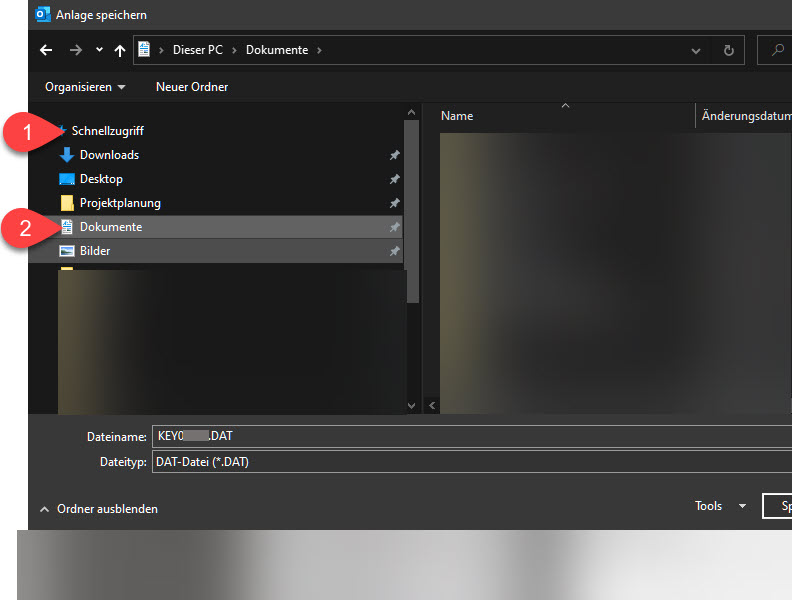
Das Programm fragt bei dem ersten Programmstart nach der Lizenzdatei.
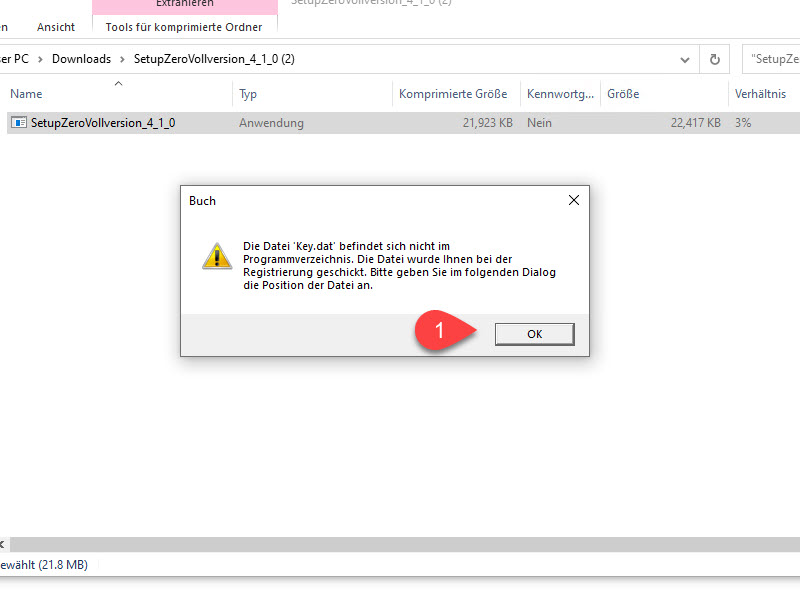
Wählen Sie hier die Lizenzdatei aus dem Dokumente-Ordner aus.
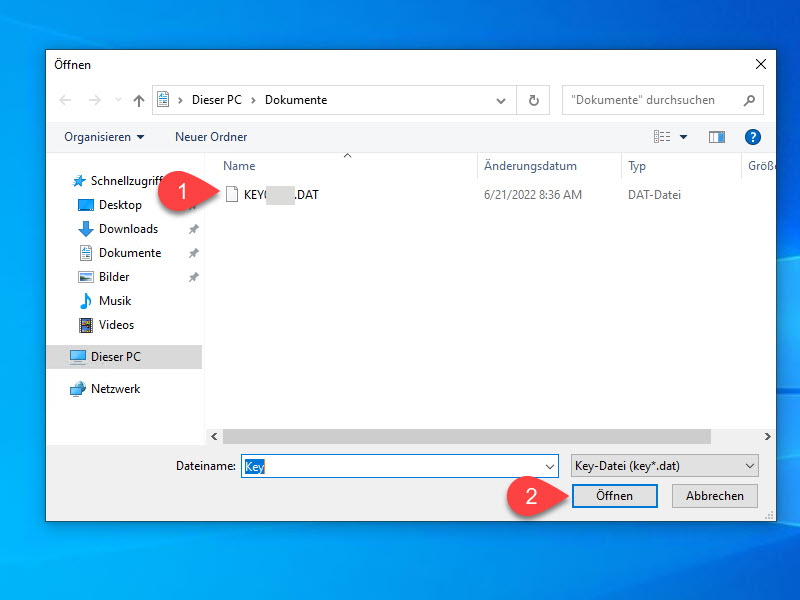
Damit ist das Programm einsatzbereit. Auf dem Startbildschirm werden ihre Registrierungsdaten angezeigt.
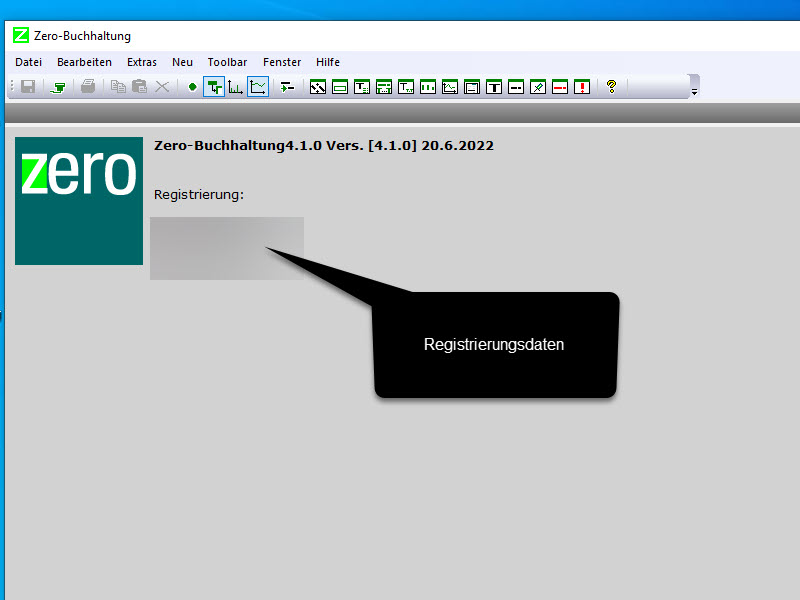
Bevor Sie mit dem Buch halten loslegen, müssen Sie zunächst eine neue Buchhaltungsdatei anlegen.
- Wählen Sie dazu Datei/Neu aus dem Hauptmenü.1
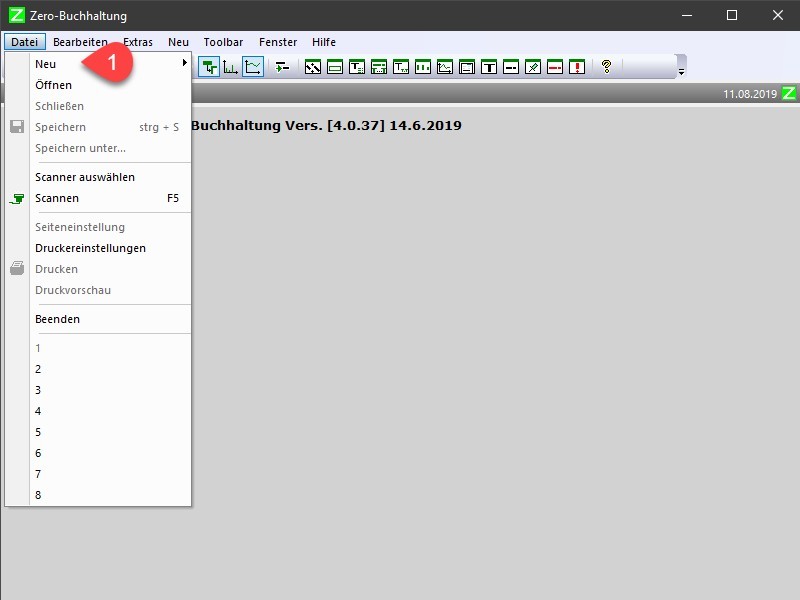
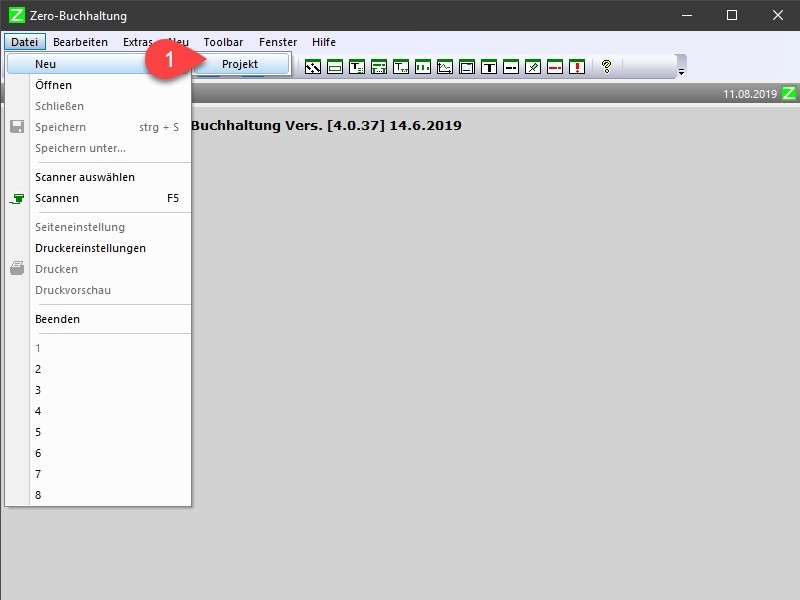
Es gibt mehrere Vorgaben, die sie für die Buchhaltungsdatei verwenden können.
Bei der Installation der zero-Buchhaltung werden bereits einige Kontorahmen installiert, die sie direkt verwenden können.
Wenn Sie die Combobox öffnen, erhalten Sie eine Auswahl der installierten Kontorahmen.1
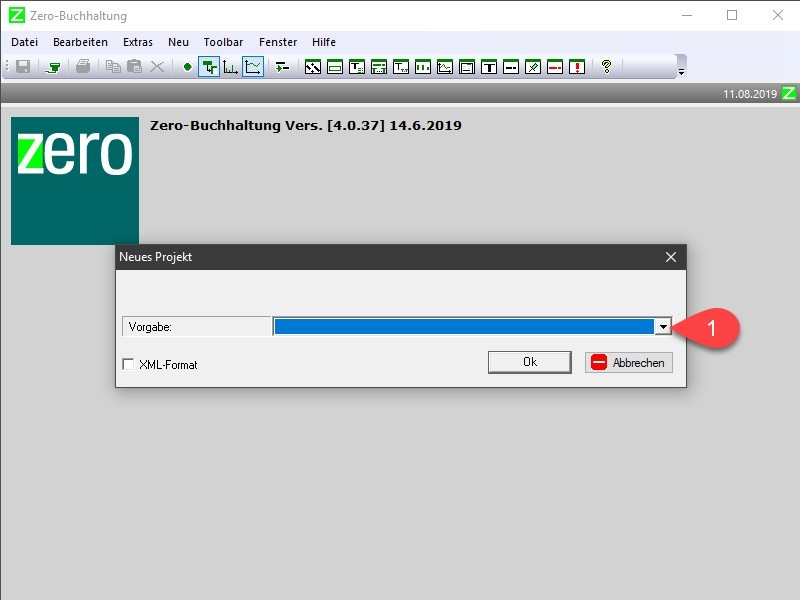
Es ist empfehlenswert sich zunächst die Beispielbuchhaltung anzusehen, die bei der Installation mit installiert wird.
Wenn Sie als Vorgabe "Beispiel" auswählen, dann erhalten Sie den Kontorahmen sowie die Vorlagenbuchungen, die in der Beispiel Buchhaltung verwendet wurden. 1
In der Beispielbuchhaltung wird eine Untermenge des DATEV-Kontorahmens SKR04 verwendet.
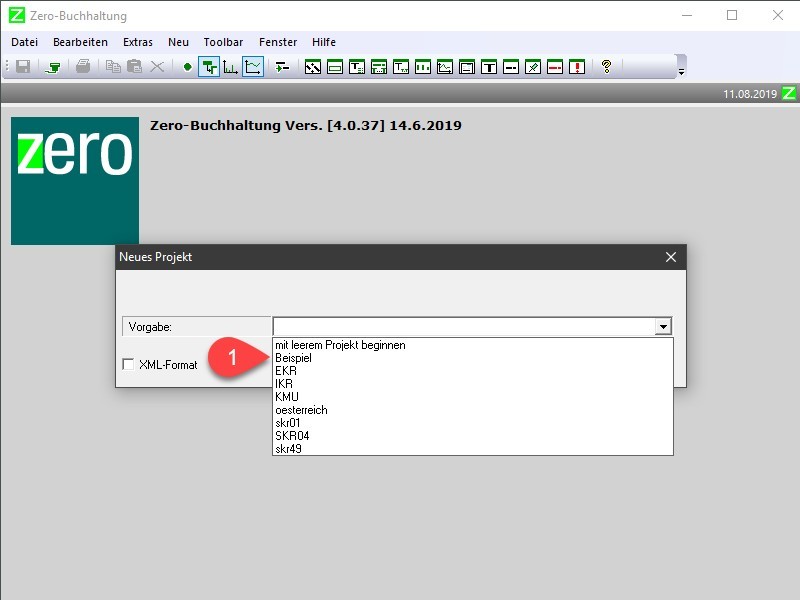
Anschließend öffnet sich der "Datei/Speichern unter"-Dialog, in dem sie aufgefordert werden einen Speicherort sowie einen Dateinamen einzugeben. Sie müssen darauf achten, dass sie in dem ausgewählten Verzeichnis Schreibrechte besitzen.
Das Dokumente-Verzeichnis 1 ist auf jeden Fall geeignet. Sie können aber auch einen anderen Speicherort wählen.
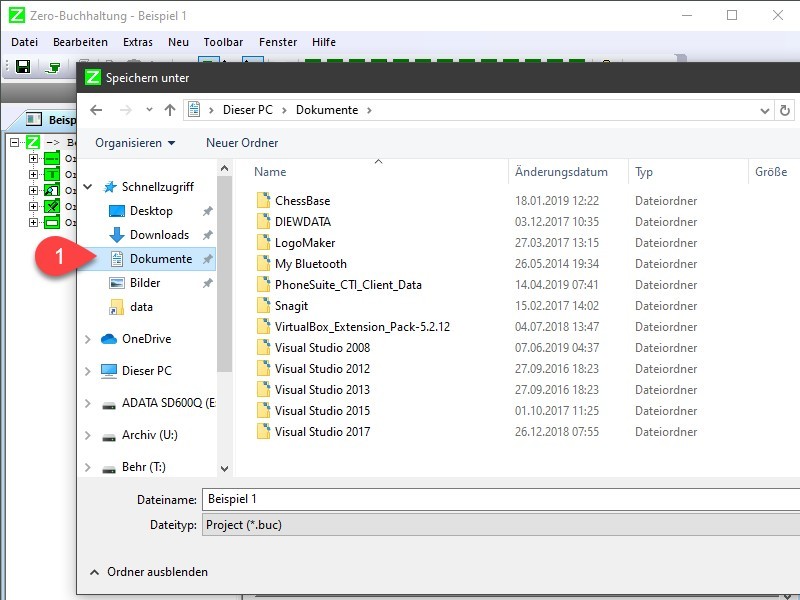
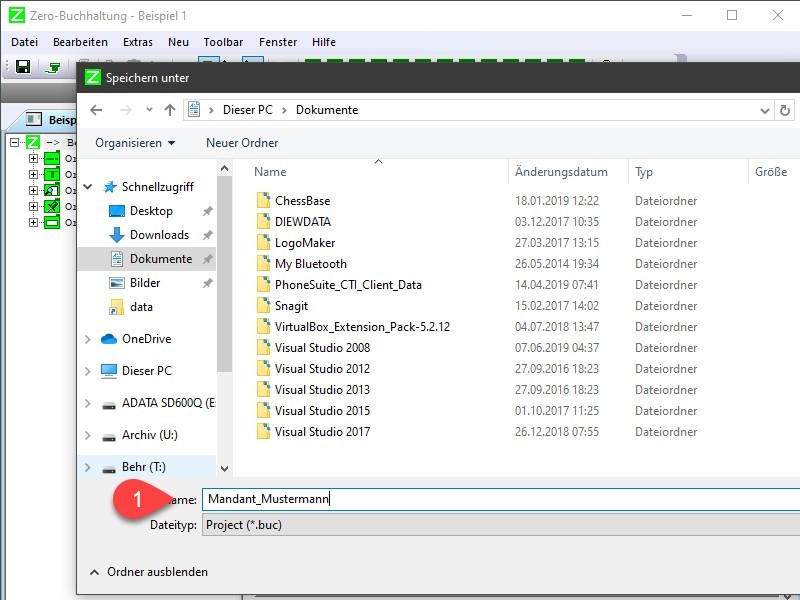
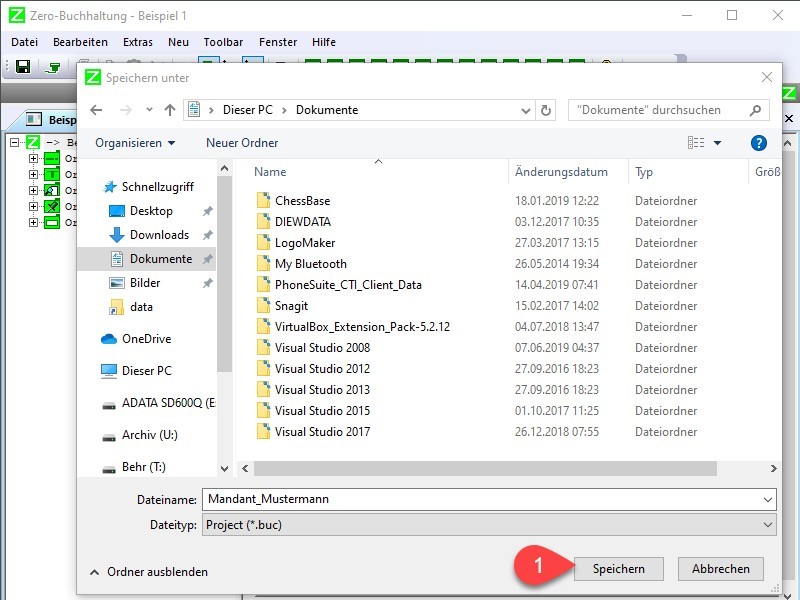
Damit sind die ersten Schritte bereits erledigt und sie können mit der Buchhaltung beginnen.
Bevor Sie mit dem Buchhalten beginnen, sollten Sie sich mit dem Konzept der Informationsfenster vertraut machen. Informationsfenster dient dazu die Buchhaltungsdaten auszuwerten, Belege anzuzeigen, Vorlagenbuchungen anzubieten...
In den folgenden Schritten wird gezeigt, wie sie das Layout des Programms für ihre individuellen Zwecke anpassen können.
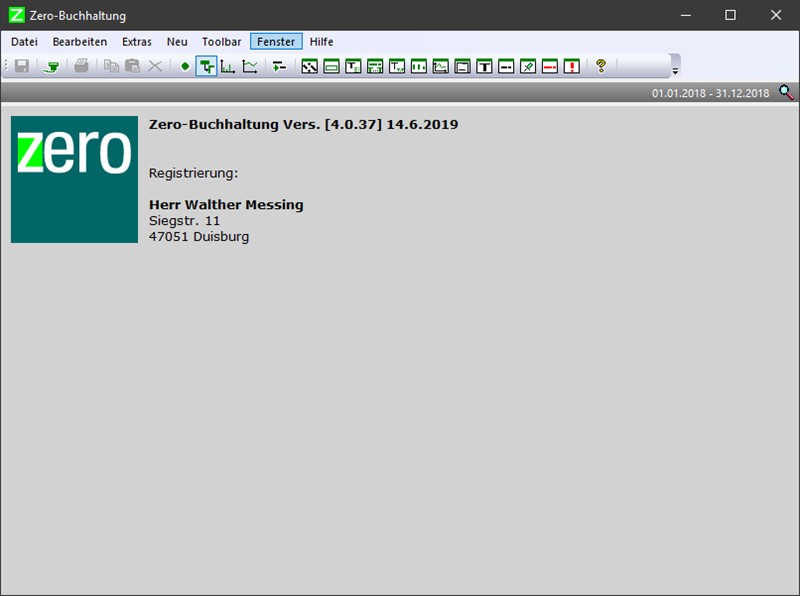
Für das Erfassen von Buchungen ist es sinnvoll ein Informationsfenster geöffnet zu haben, dass die Konten anzeigt, die von einer Buchung betroffen sind.
Dazu dient das Informationsfenster "von Buchung abhängige Konten". 2
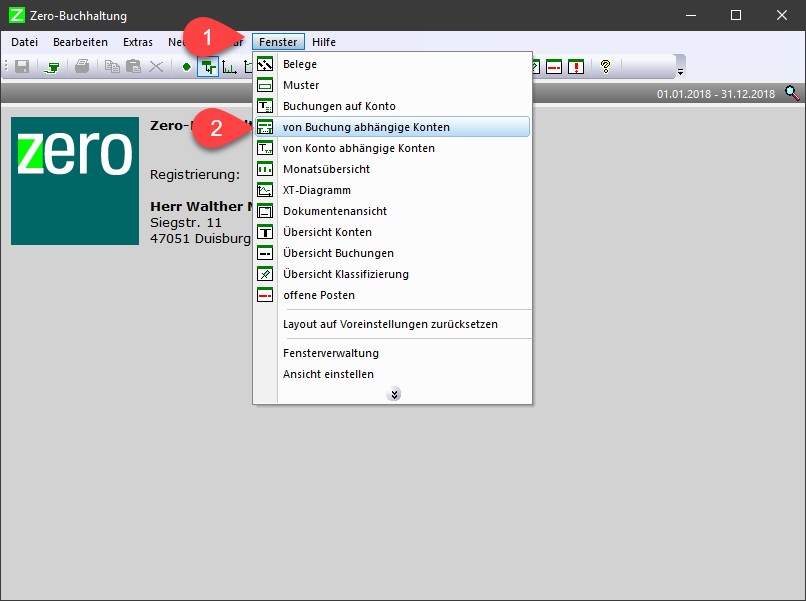
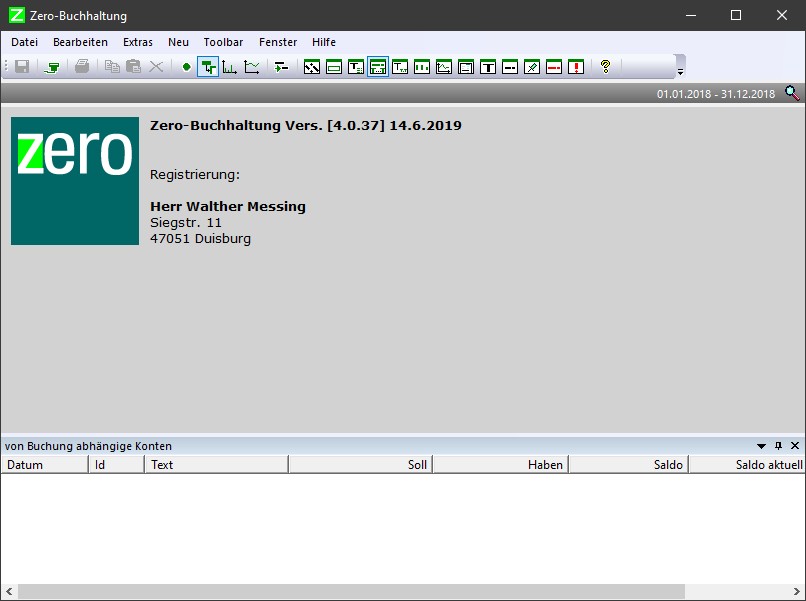
Ebenfalls sinnvoll ist das Informationsfenster "Muster", dass die automatische Übernahme von Vorlagenbuchungen erlaubt. 2
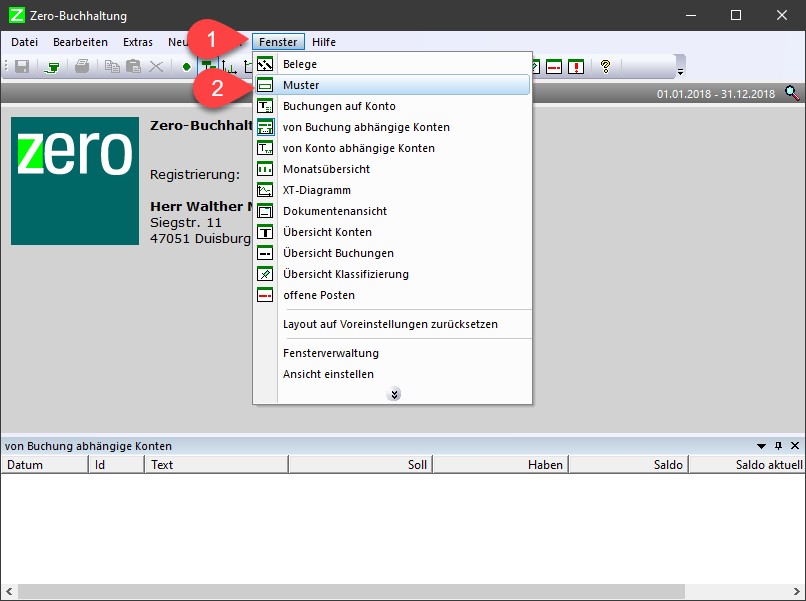
Je nach Auflösung des Monitors ist es sinnvoll, die Position der Informationsfenster anzupassen.
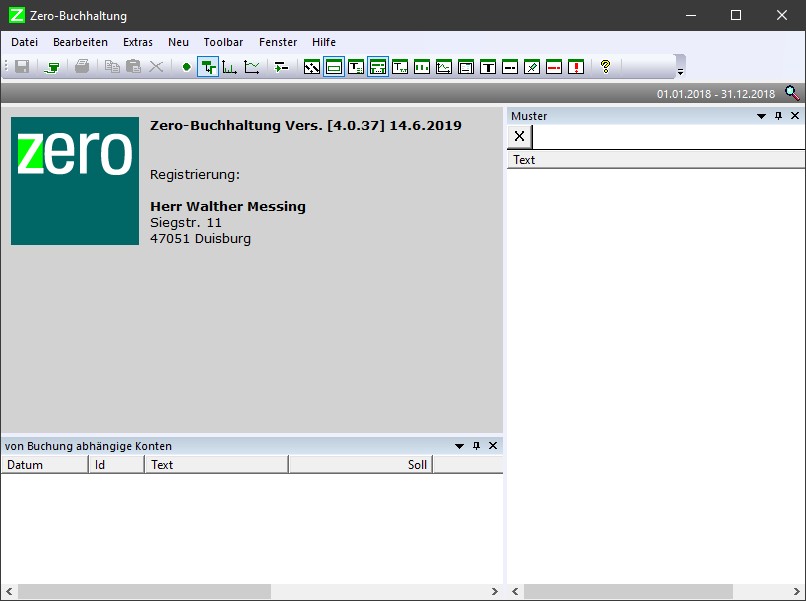
Klicken Sie dazu auf die Titelzeile eines Informationsfensters und drücken die linke Maustaste und bewegen dann dem aus. Das Informationsfenster löst sich dann von der Verankerung und kann frei auf dem Bildschirm positioniert werden.
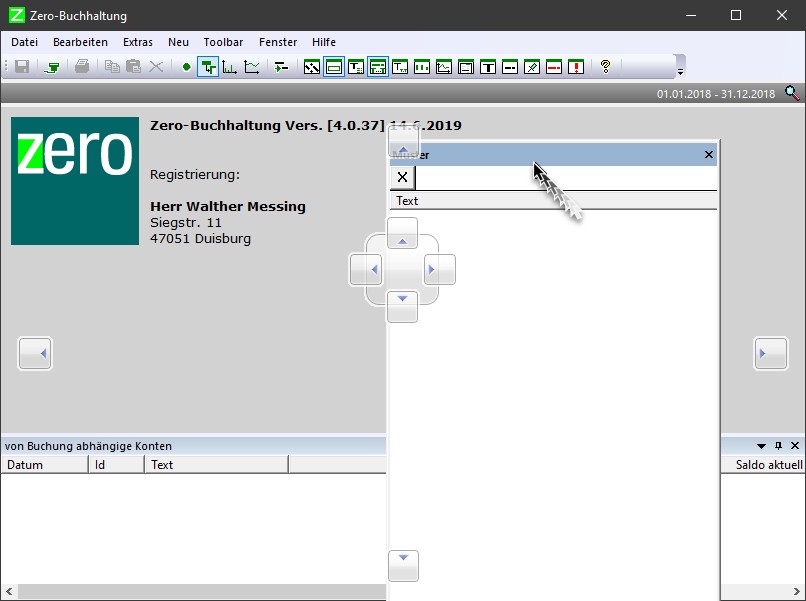
Bei einer solch kleinen Bildschirmauflösung, wie es bei dieser Schritt für Schritt Anleitung der Fall ist, ist es sinnvoll die Informationsfenster nebeneinander anzuordnen.
- Bewegen Sie dazu das Informationsfenster über das andere Informationsfenster "von Buchung abhängige Konten. 1
- Dann erscheinen ein paar Symbole. Bewegen Sie den Mauszeiger über das rechte Symbol. 2
- Die neue Position des Informationsfensters wird blau hinterlegt angezeigt. Wenn Sie jetzt die Maustaste lösen, rastet das Informationsfenster an dieser Position ein. 3
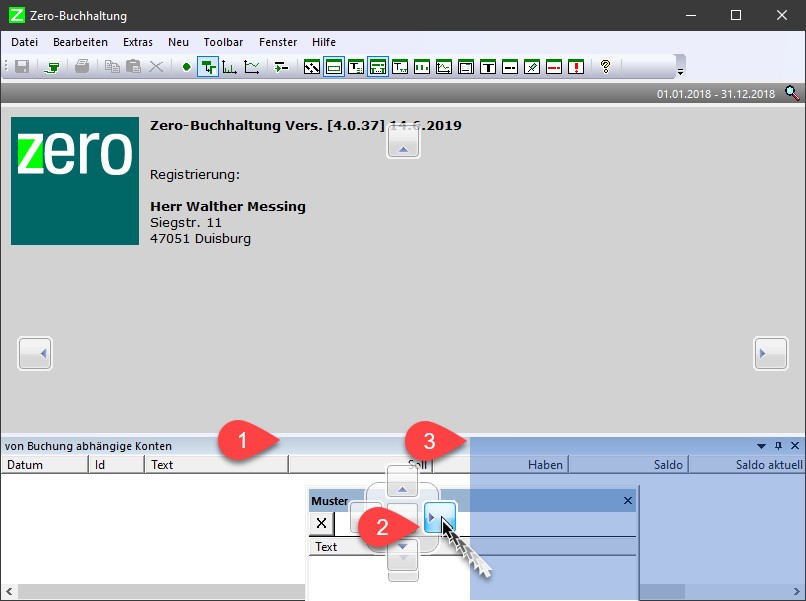
Beim Starten der zero-Buchhaltung wird das zuletzt geladene Buchhaltungsprojekt automatisch geöffnet. Falls dies nicht der Fall ist, dann öffnen Sie zunächst die Buchhaltungsdateien. 2
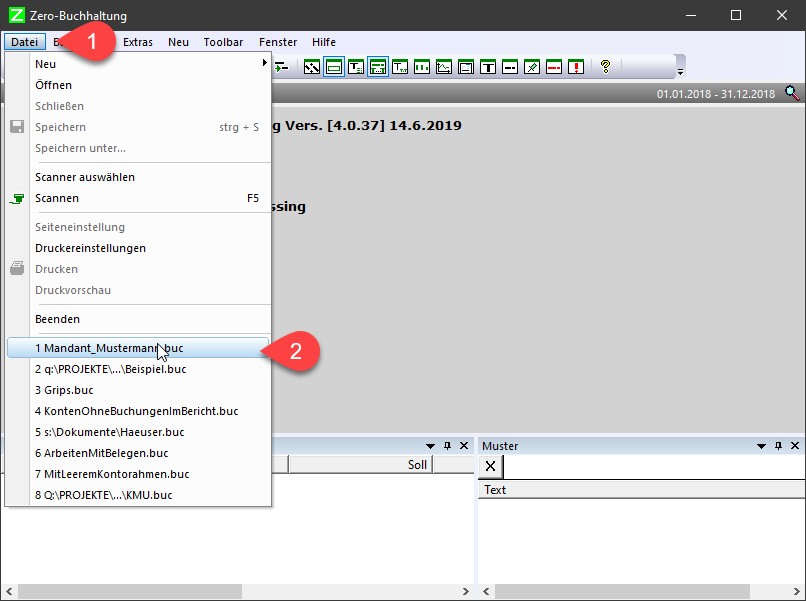
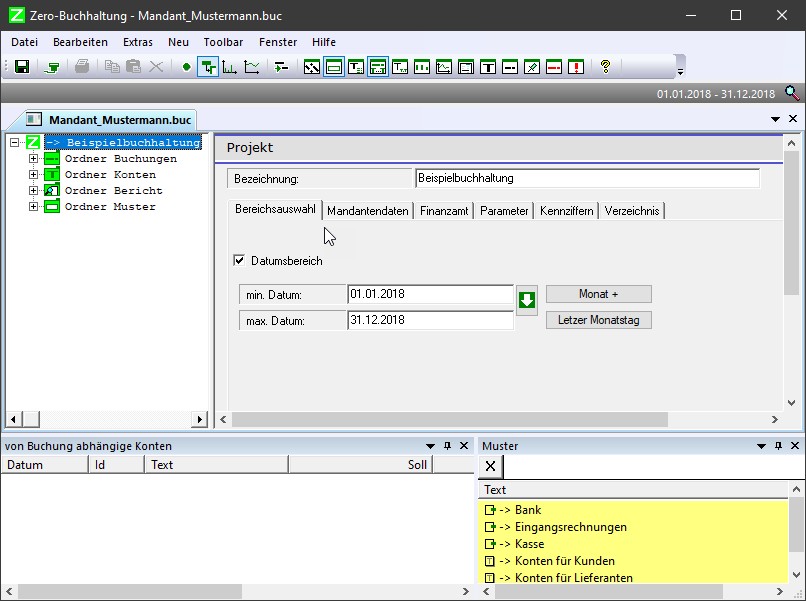
Im obersten Projektbaum Eintrag können Sie einen Datumsbereich definieren. 1
Der Datumsbereich filtert die Buchhaltungsdaten und berücksichtigt dann nur noch Buchungen, die innerhalb des Datumsbereiches liegen.
Um neue Buchungen zu erfassen, ist dieser Filter nicht notwendig und sie können diesen abschalten.
Entfernen Sie dazu den Haken aus dem Eingabefeld "Datumsbereich".
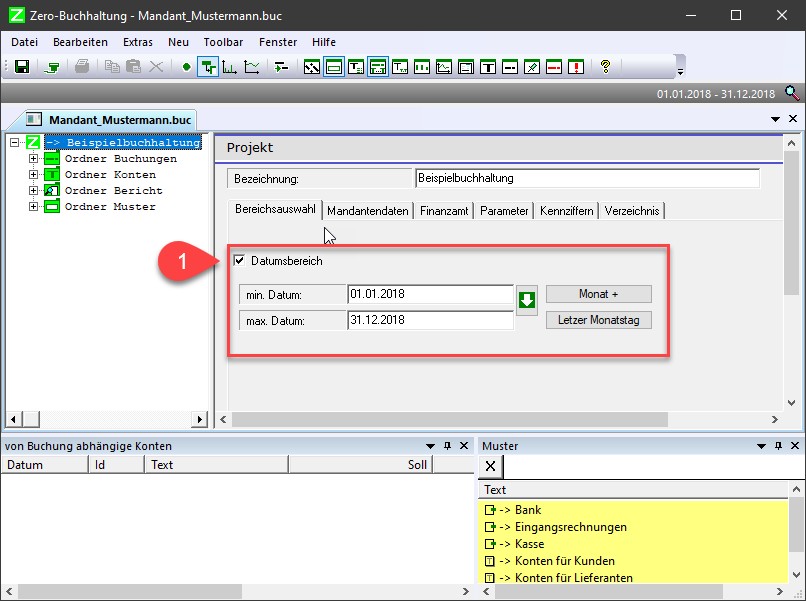
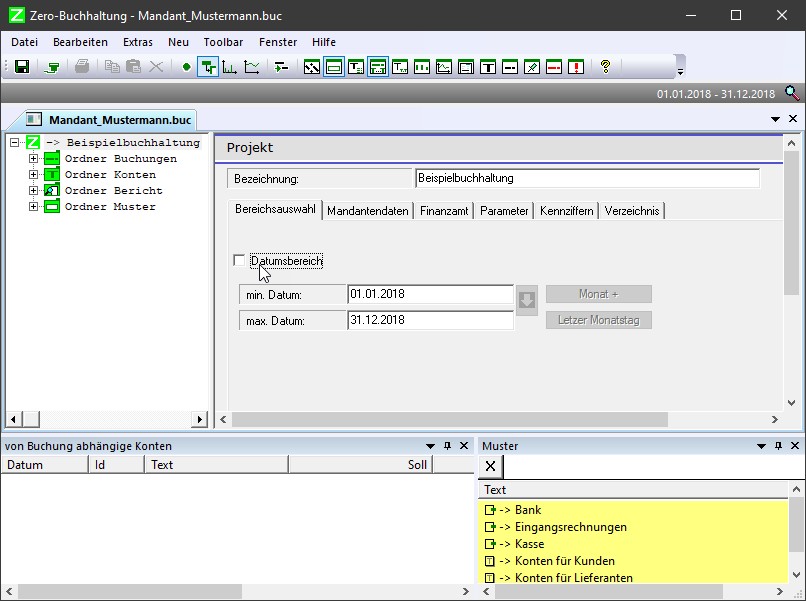
Im Projektbaum befindet sich ein "Ordner Buchungen" 1. In diesem werden später Buchungen erfasst.
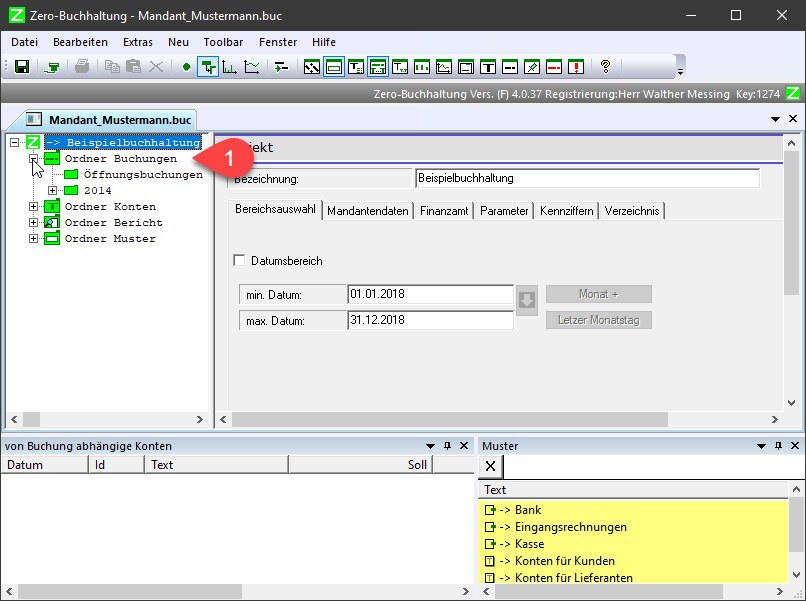
Ein Buchungsjahr ist hier bereits vorgegeben. Passen sie die Jahreszahl entsprechend an.
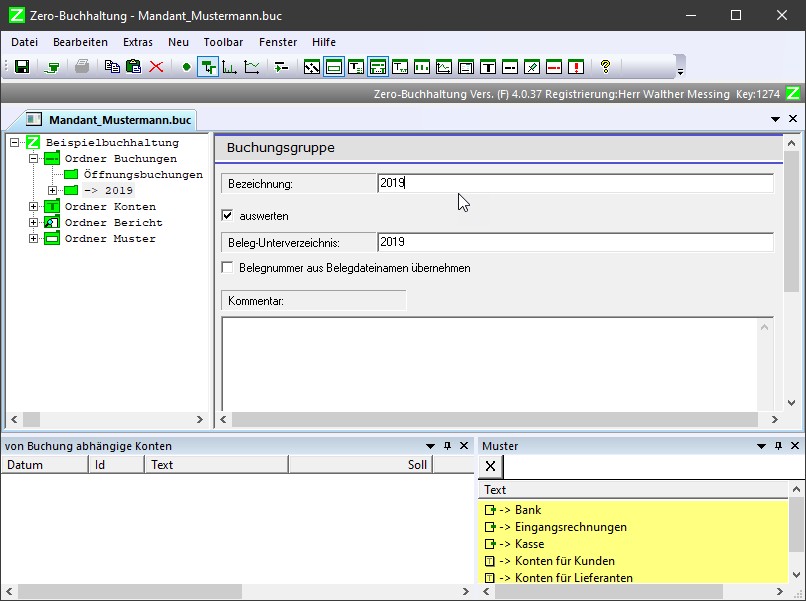
Wenn Sie den Projektbaumeintrag "Ordner Konten" 1 öffnen, erhalten Sie einen Überblick des verwendeten Kontorahmens.
Den Kontorahmen können Sie beliebig anpassen.
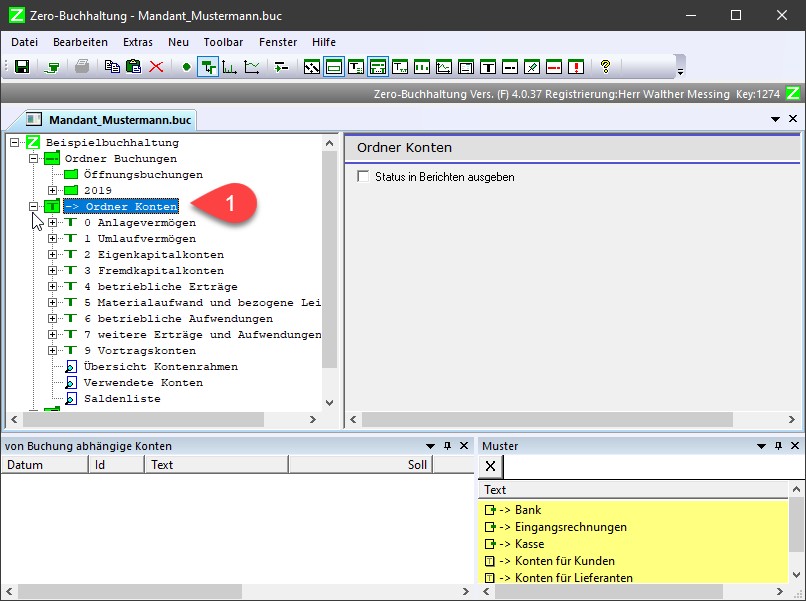
Im unteren Bereich des "Ordner Konten" befinden sich einige Berichte, die sie für eine Übersicht verwenden können.
Um beispielsweise eine Übersicht des Kontorahmens zu erhalten, markieren Sie den Projektbaumeintrag "Übersicht Kontorahmen". 1
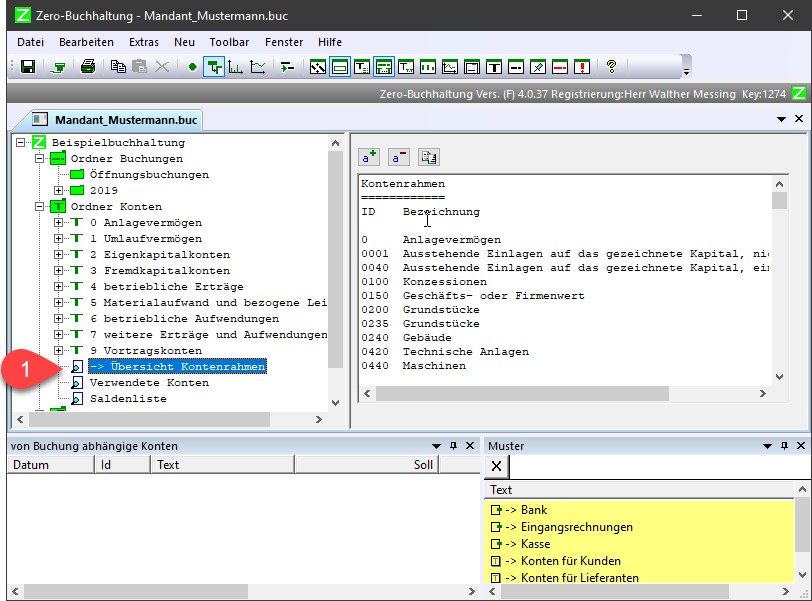
Um eine neue Buchung zu erfassen, wechseln Sie wieder in den Ordner "Ordner Buchungen".
Zunächst erfassen wir hier eine Eröffnungsbuchung für die Kasse.
Markieren Sie dazu mit der linken Maustaste den Ordner "Öffnungsbuchungen" 1.
Mit der rechten Maustaste öffnen Sie das Kontextmenü und wählen hier "neue Buchung". 2
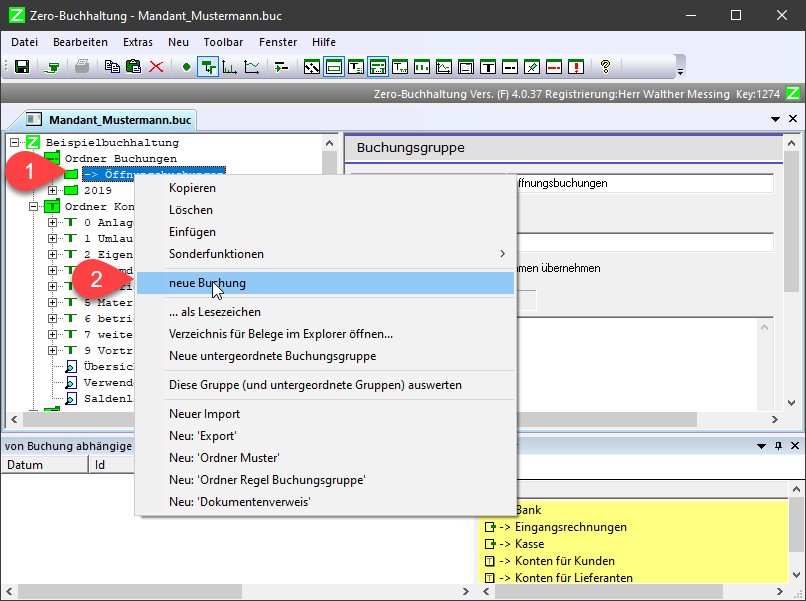
Es wird ein neuer Projektbaumeintrag erzeugt und automatisch das Eingabeformular dafür geöffnet.
Geben Sie hier beim Buchungstext "Eröffnungsbuchung Kasse" ein. 1
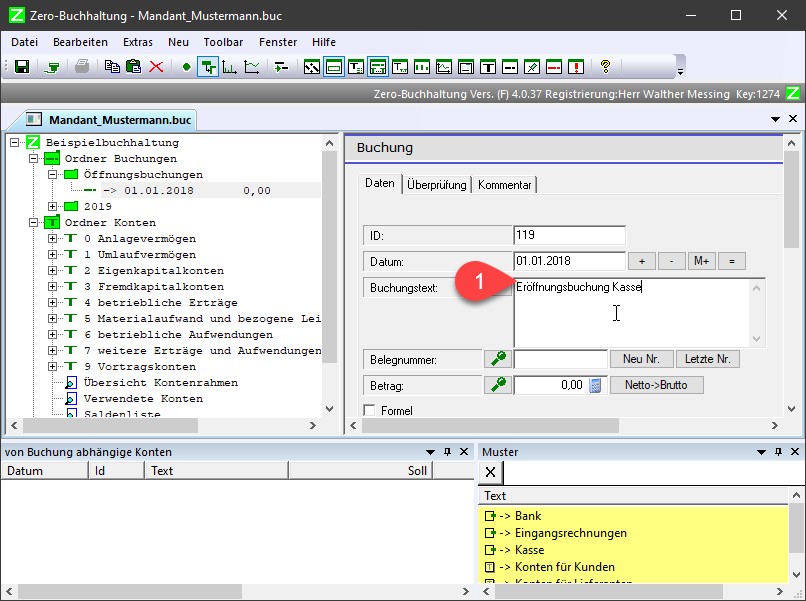
Anschließend erfassen sie den Betrag für die Eröffnungsbuchung. 1
Gegebenenfalls passen sie auch das Datum an.
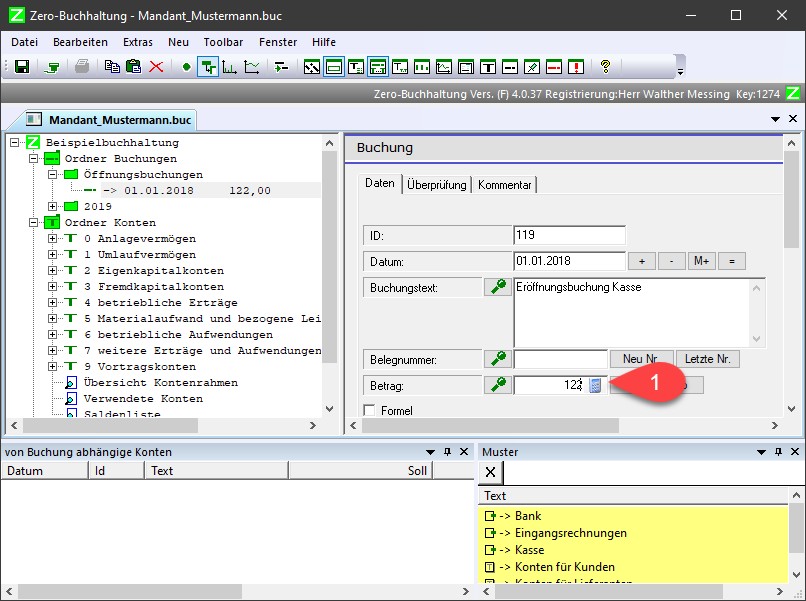
Da die Bildschirmauflösung hier sehr klein gewählt ist, müssen Sie den Dialog etwas nach unten scrollen, um zu den Eingabefeldern für die Soll- und Haben konten zu gelangen.
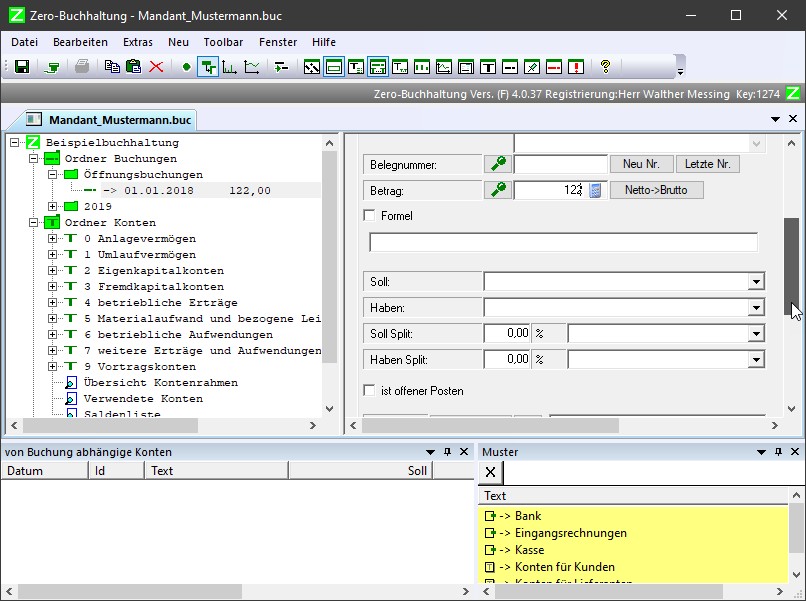
Das Sollkonto soll hier das Kassenkonto sein. Es wird nicht erwartet, dass sie alle Kontonummern des Kontorahmens auswendig wissen.
Geben Sie im Feld für das Sollkonto ein Suchwort "Kass" ein. 1
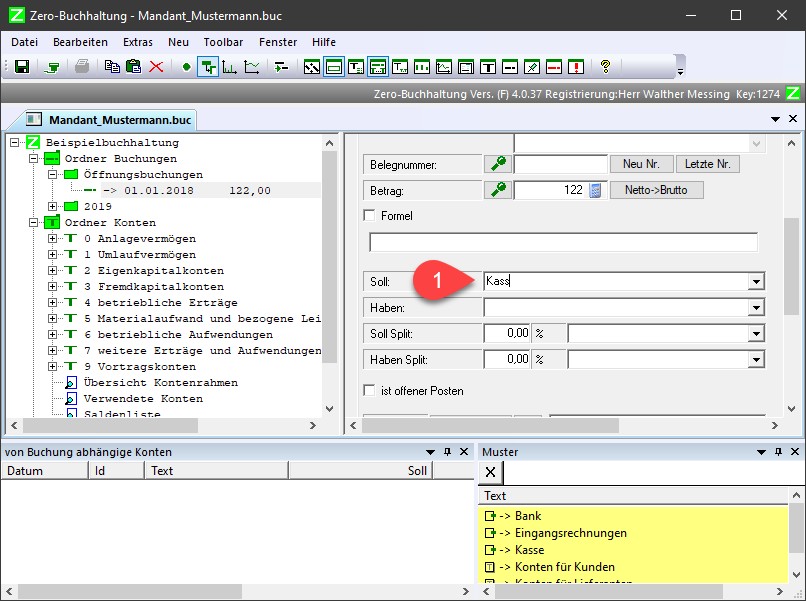
Anschließend öffnen Sie die Auswahlbox für das Sollkonto 1. Hier werden dann alle Konten aufgeführt, die den Suchbegriff beinhalten. In diesem Fall ist das nur das Kassenkonto, Kontonummer 1600. Wählen Sie dieses aus. 2
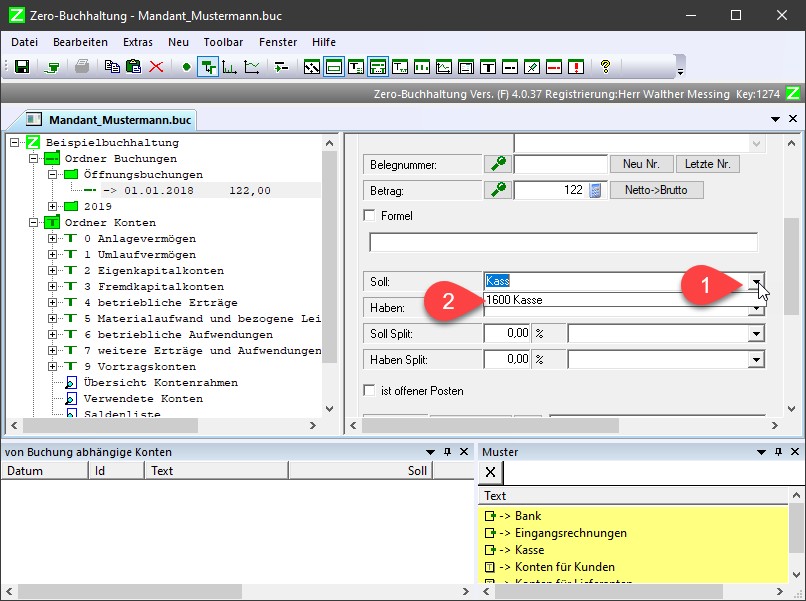
Genauso verfahren Sie mit dem Habenkonto. Sie müssen hier das Konto "Saldenvorträge Sachkonten" auswählen. 1
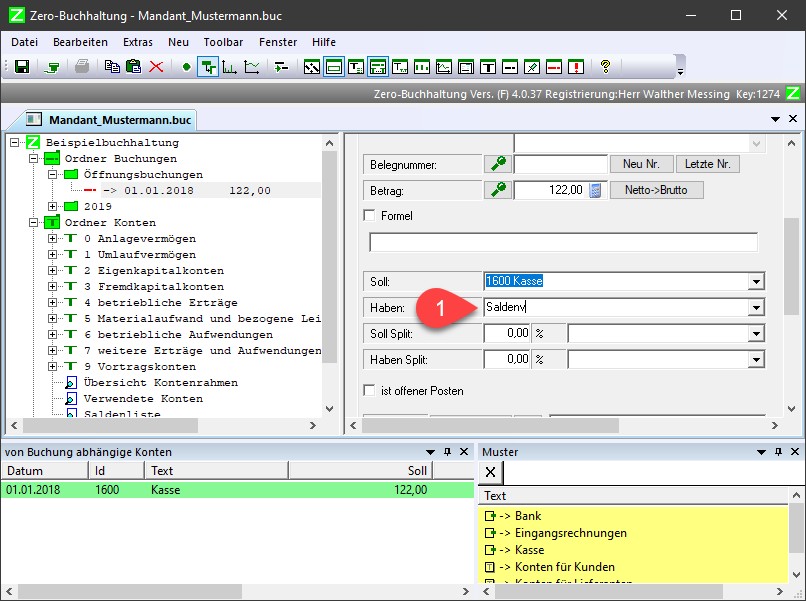
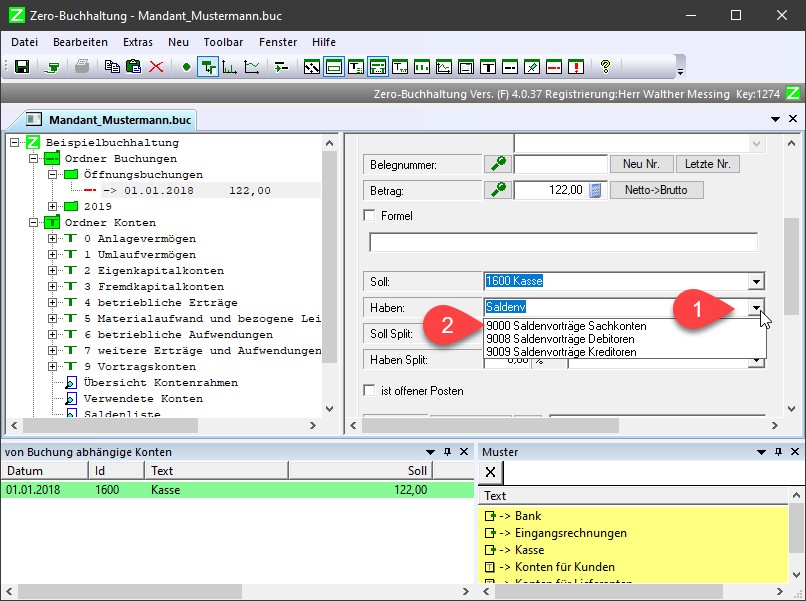
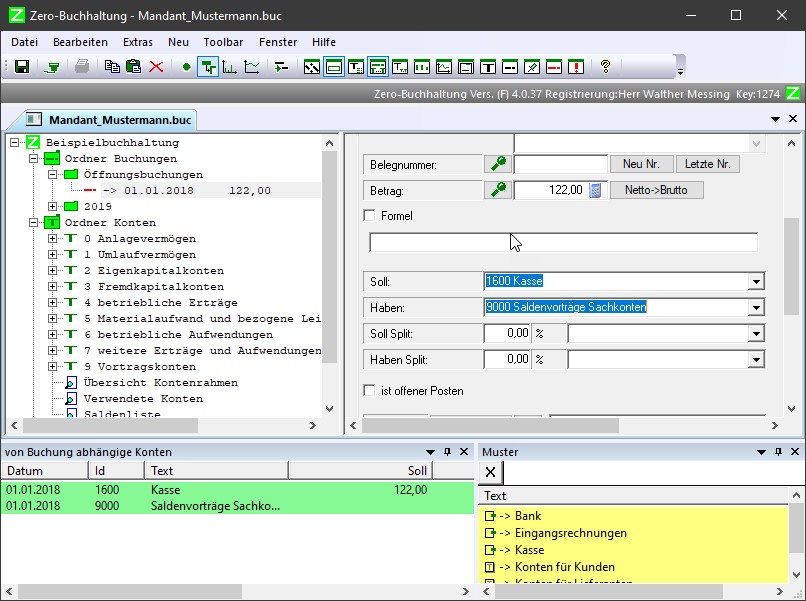
In dem Informationsfenster "von Buchungen abhängige Konten" werden die betroffenen Konten aufgelistet.
Bei der gewählten Auflösung fehlen allerdings ein paar Informationen, die nicht sichtbar sind. Deshalb sollte das Informationsfenster "Muster" zeitweise geschlossen werden. 1
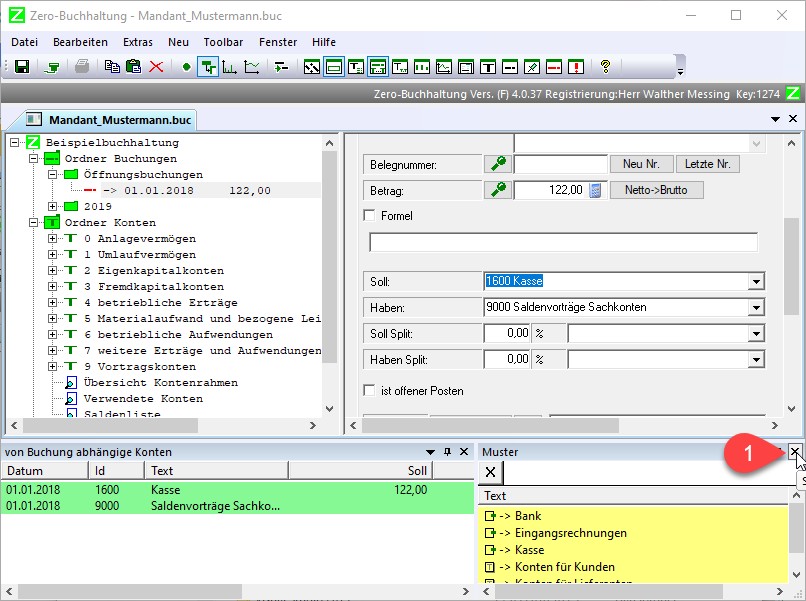
Anschließend sieht man die Bewegungen auf den Konten und die aktuellen Bestände. Da hier lediglich eine Buchung vorhanden ist, steht beim Saldo das gleiche wie beim Soll beziehungsweise Haben.
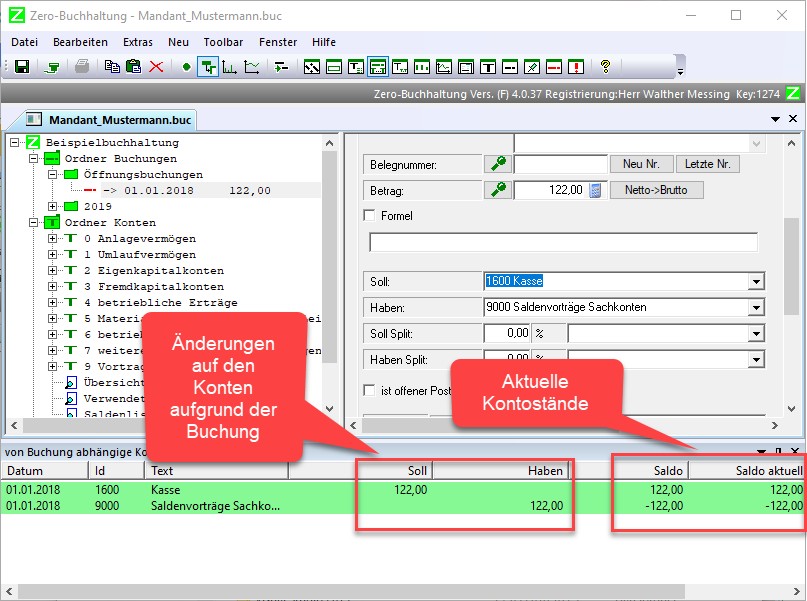
Sie können sich einem Bericht für jedes Konto anzeigen lassen
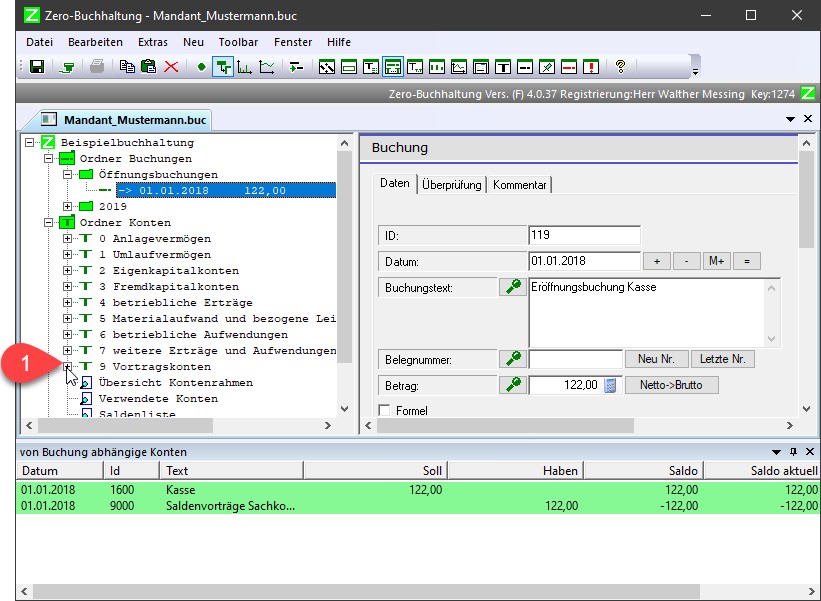
Öffnen die sie dazu den entsprechenden Eintrag innerhalb des "Ordner Konto".
Wählen Sie dann den Projektbaumeintrag "Bericht Vorschau". 1
2 der Bericht wird hier angezeigt und kann auch ausgedruckt werden.
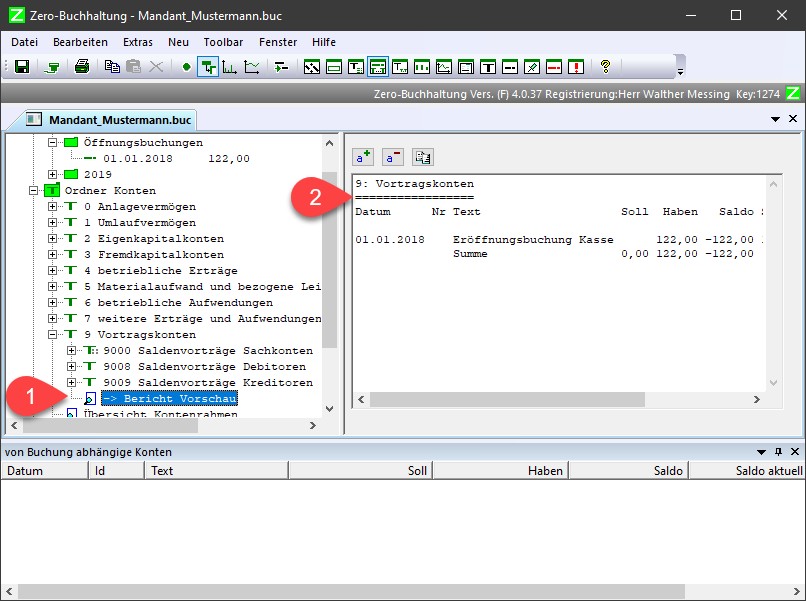
Als nächstes soll eine Rechnung erfasst werden.
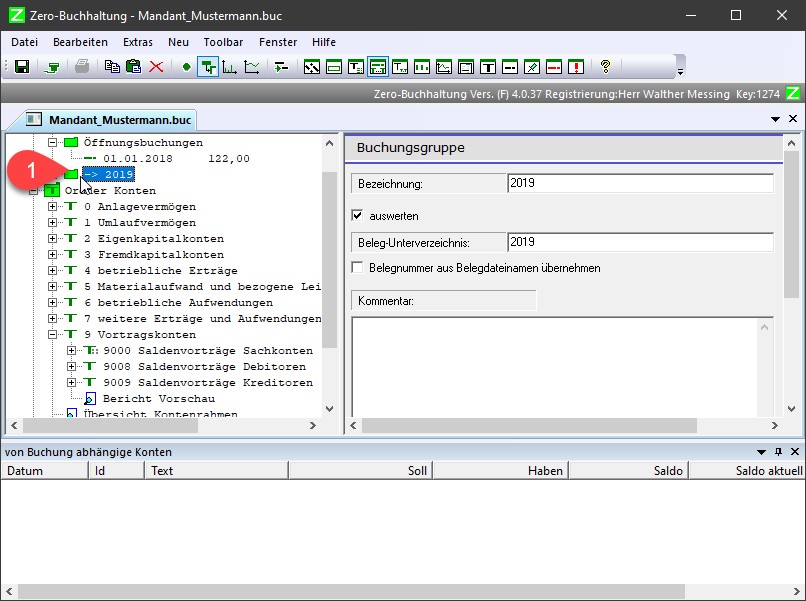
Markieren Sie dazu den Ordner "Ausgangsrechnungen". 1 2 3
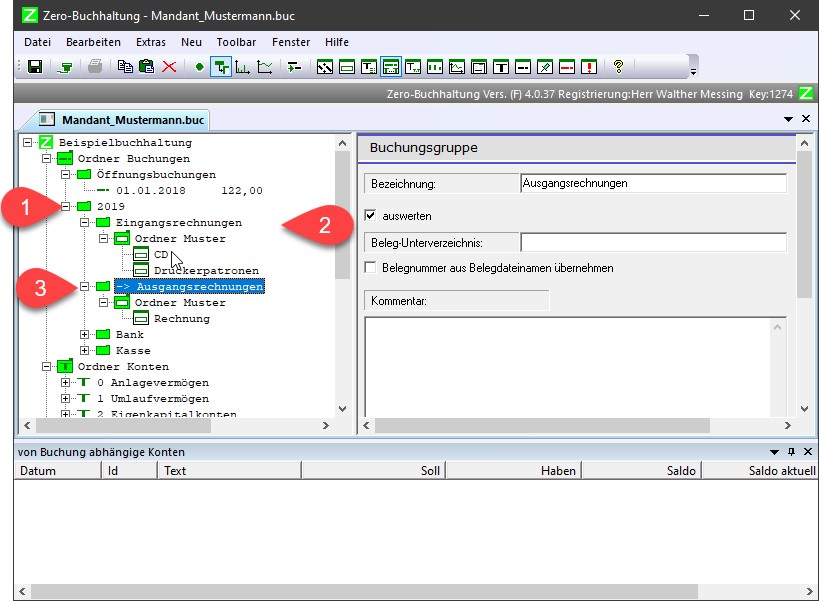
Öffnen Sie erneut das Informationsfenster "Muster" über die Werkzeugleiste oder über das Fenster-Menü.
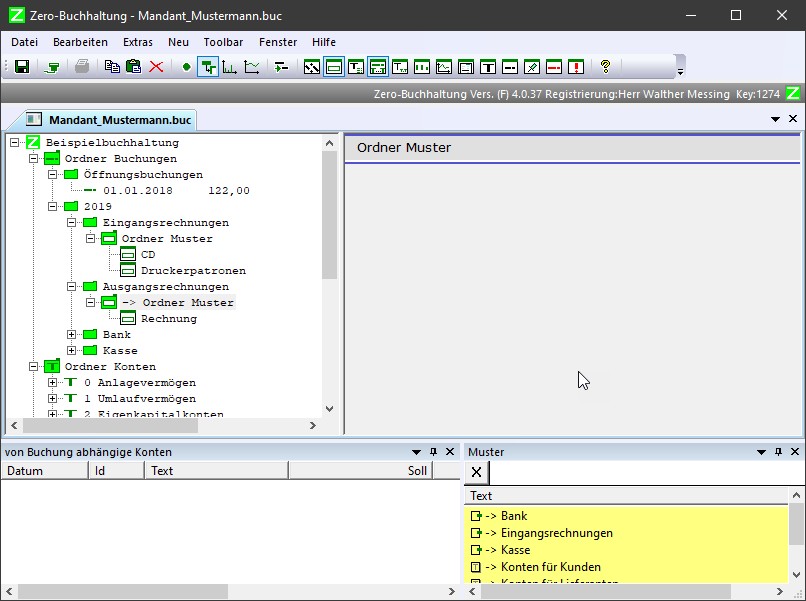
In dem Informationsfenster werden alle vorhandenen Vorlagenbuchungen aufgeführt. Im Laufe der Zeit, werden sich hier eine Reihe von Vorlagenbuchungen ansammeln. Sie können während des Arbeiten mit der Buchhaltung selbst neue Vorlagenbuchungen erstellen.
Um in den Vorlagenbuchungen zu suchen, gibt es ein Eingabefeld innerhalb des Informationsfensters "Muster". Geben Sie hier einen Suchbegriff ein: "re" 1.
Daraufhin wird automatisch die darunterliegende Liste aktualisiert. Es werden nur die Vorlagenbuchungen aufgeführt, die den Suchbegriff beinhalten.
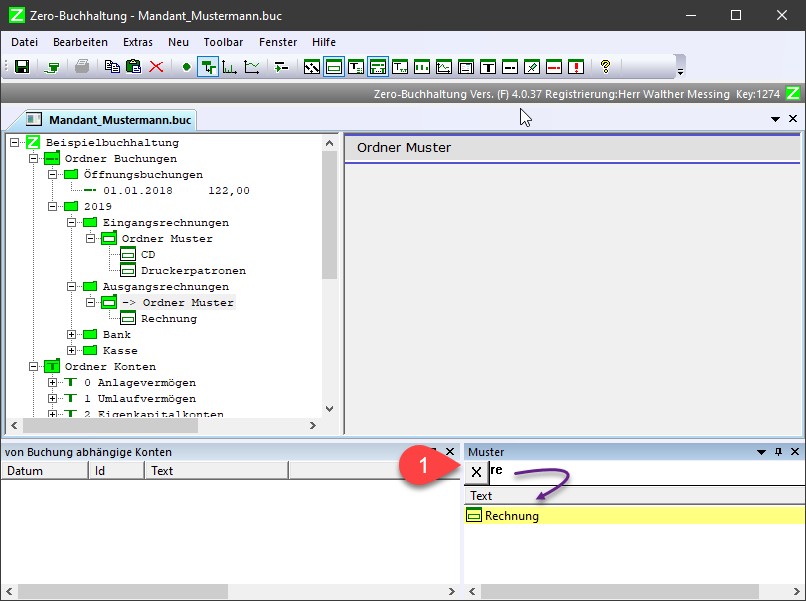
Wenn Sie auf den Eintrag "Rechnung" im Informationsfenster "Muster" doppelklicken, wird eine neue Buchung angelegt.
Diese befindet sich automatisch in dem ausgewählten Buchungsordner.
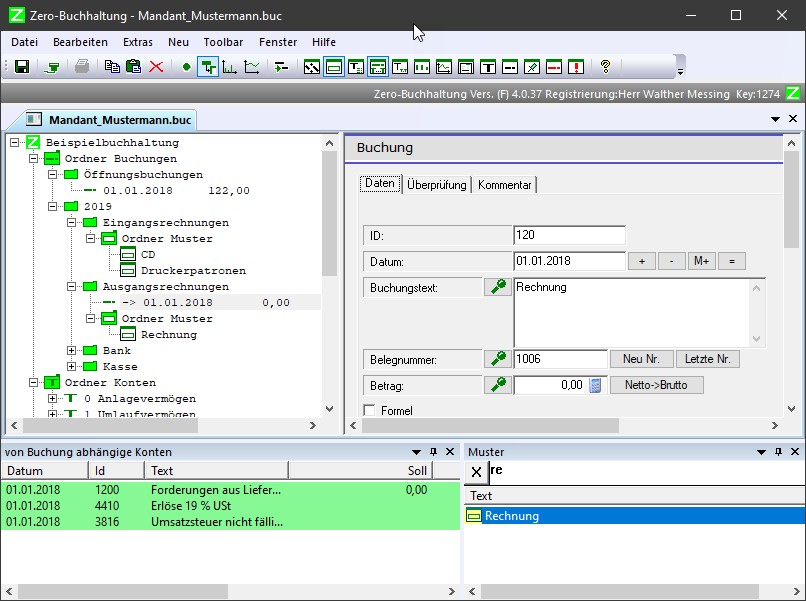
Erfassen Sie hier die relevanten Buchungsdaten:
- Datum 1
- Buchungstext 2
- Belegnummer 3
- Betrag 4
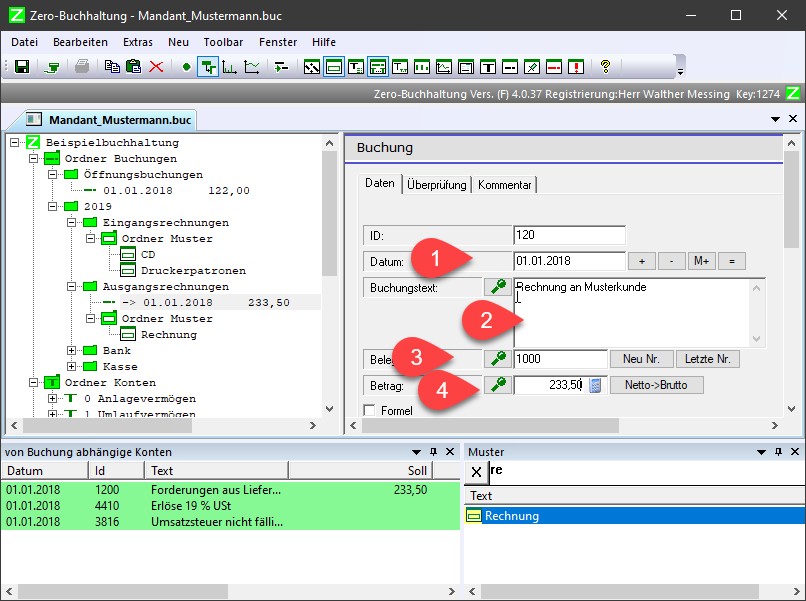
Scrollen Sie den Dialog etwas nach unten, um die Soll- und Habenkonten zu kontrollieren.
In diesem Beispiel wird auf das Konto "1200 Forderungen aus Lieferungen und Leistungen", "4410 Erlöse 19% USt" und "3816 Umsatzsteuer nicht fällig 19%" gebucht.
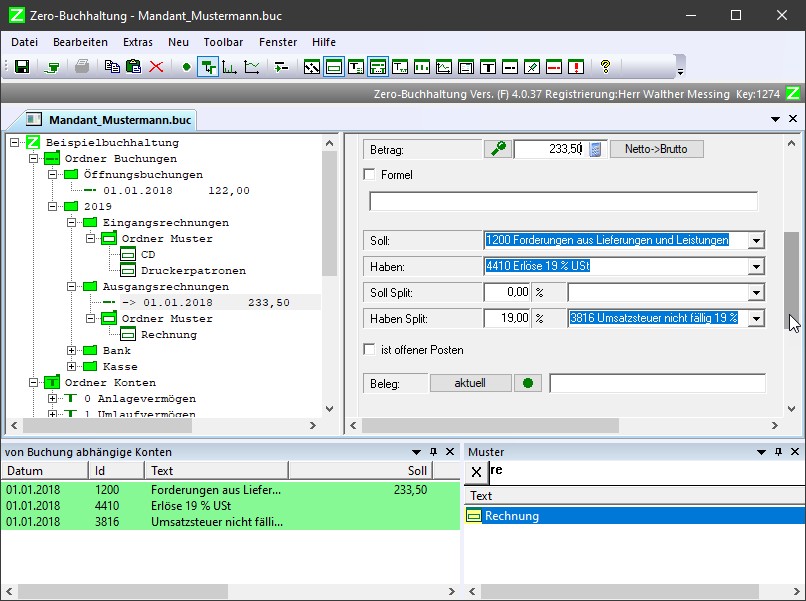
Die Rechnung wird in diesem Falle "anonym" gebucht. Es wird nicht speziell erfasst, für welchen Kunden die Rechnung erstellt wurde.
In vielen Fällen ist es sinnvoll für jeden Kunden ein eigenes Konto anzulegen, um einen schnellen Überblick über den Zahlungsverkehr bezüglich dieses Kunden zu ermöglichen.
Dazu sind ein paar Schritte notwendig.
Löschen Sie das Eingabefeld im Informationsfenster "Muster". Dazu können Sie den Schalter mit dem "X" 1 verwenden.
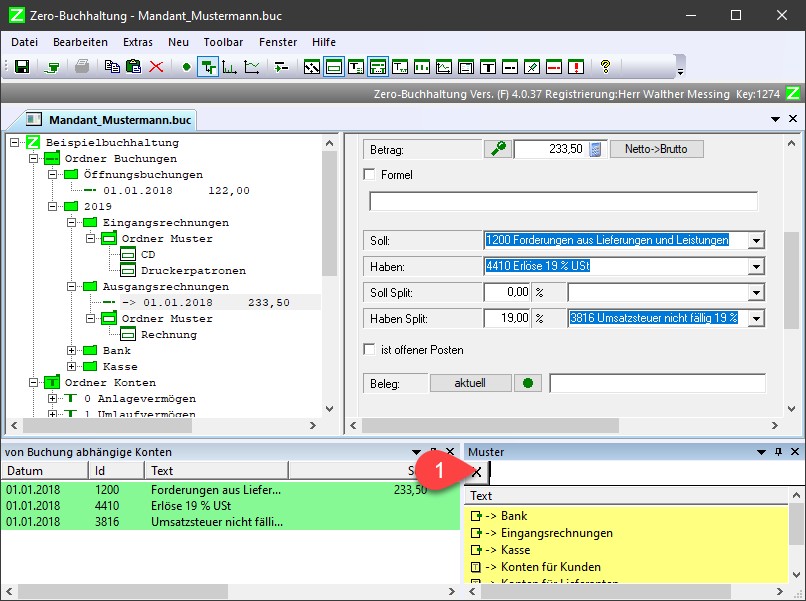
Wählen Sie anschließend aus der Liste: "Konten für Kunden"
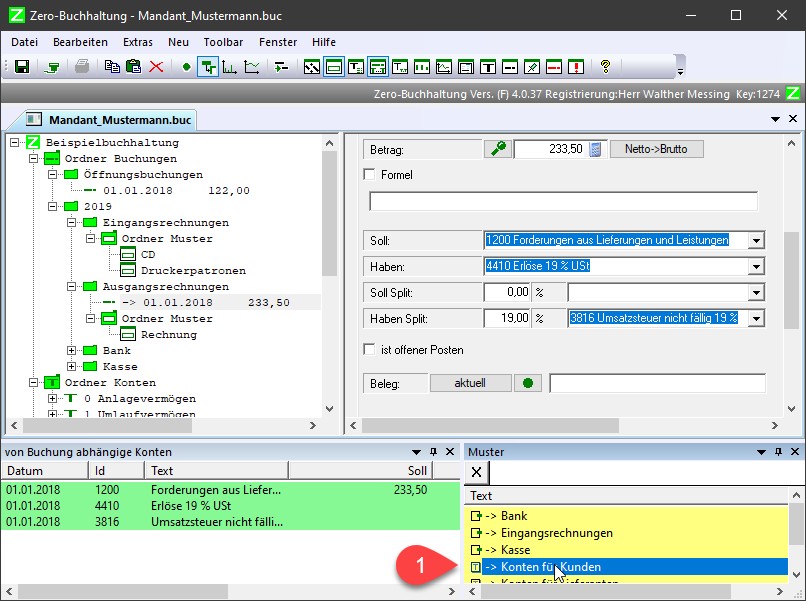
Das Programm markiert anschließend das Konto im Projektbaum.
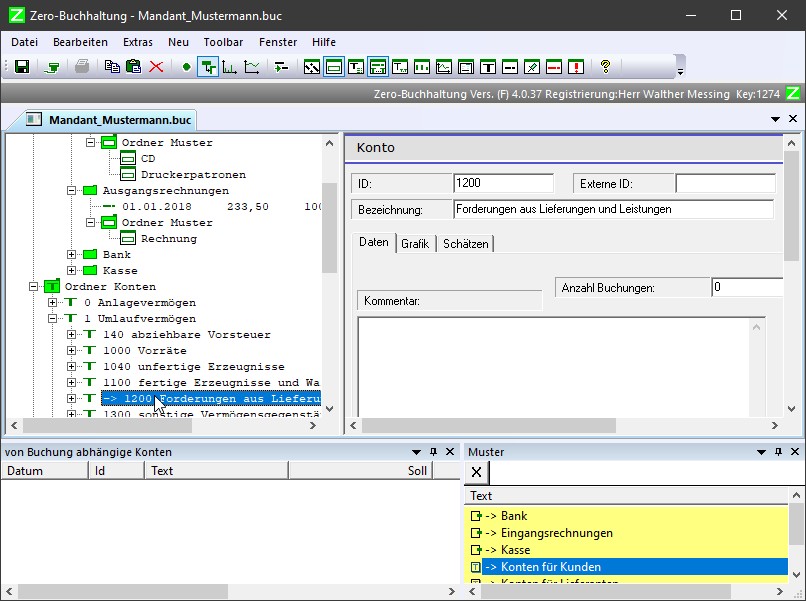
Öffnen Sie mit der rechten Maustaste das Kontextmenü 1 und wählen den Menüpunkt "Neues untergeordnetes Konto" 2.
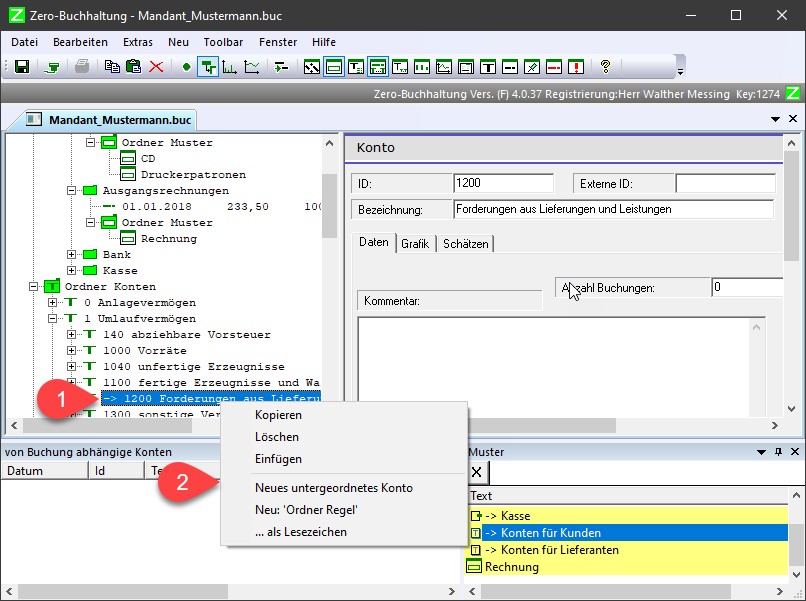
Vergeben Sie eine eindeutige Kontonummer im Eingabefeld ID. 1
Bei der Bezeichnung erfassen sie den Namen des Kunden. 2
Hier ist es üblich die Kontonummer des übergeordneten Kontos zu verwenden und eigene durchlaufende Ziffern anzuhängen. Prinzipiell ist das aber nichtu notwendig.
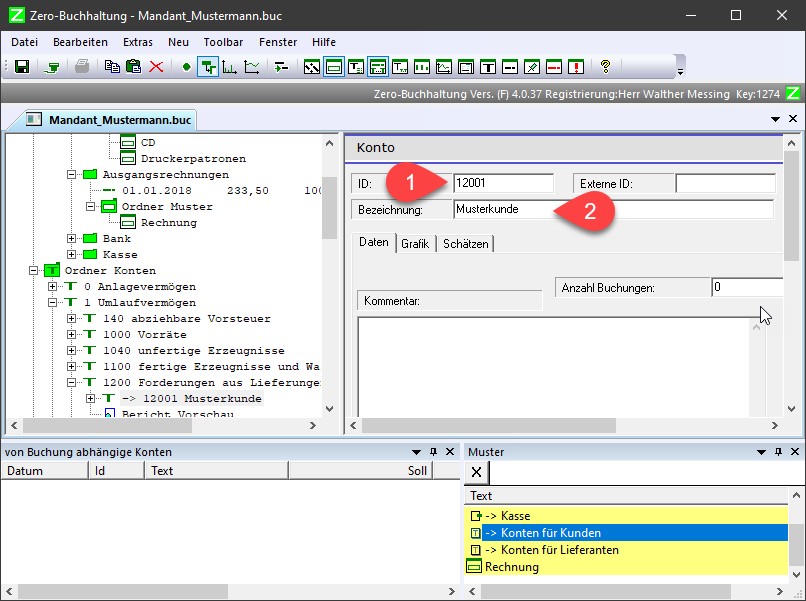
Wechseln Sie anschließend im Projektbaum zurück zu der Rechnungsbuchung. 1
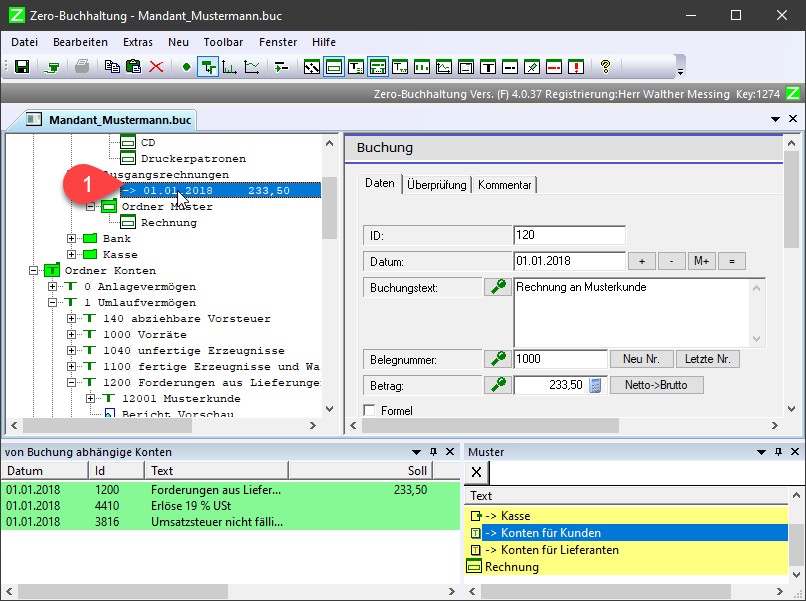
Scrollen Sie den Dialog so weit, bis das Sollkonto sichtbar ist.
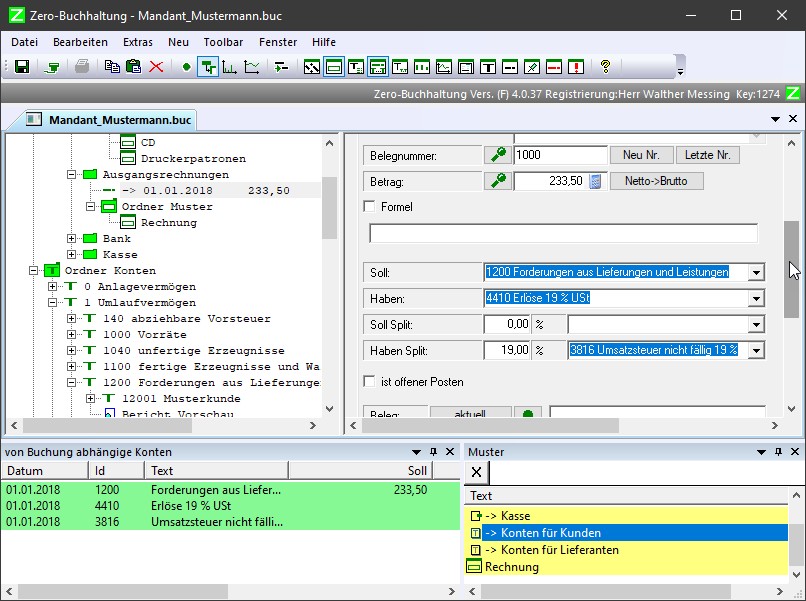
Öffnen Sie anschließend die Combobox 1 und wählen das neu angelegte Konto aus: "12001 Musterkunde" 2.
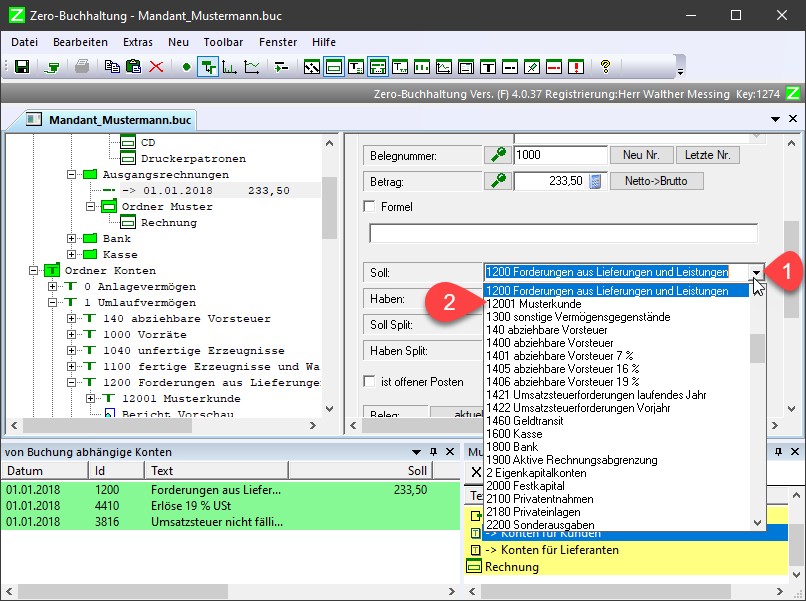
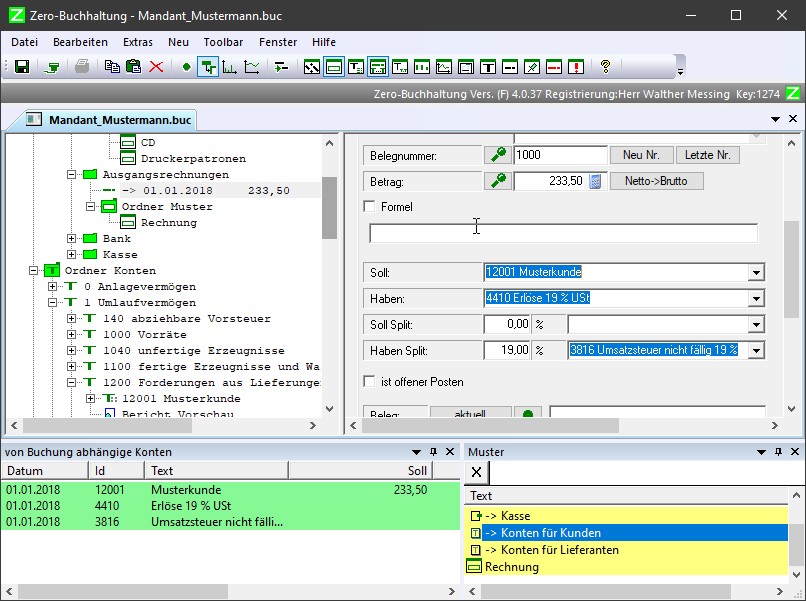
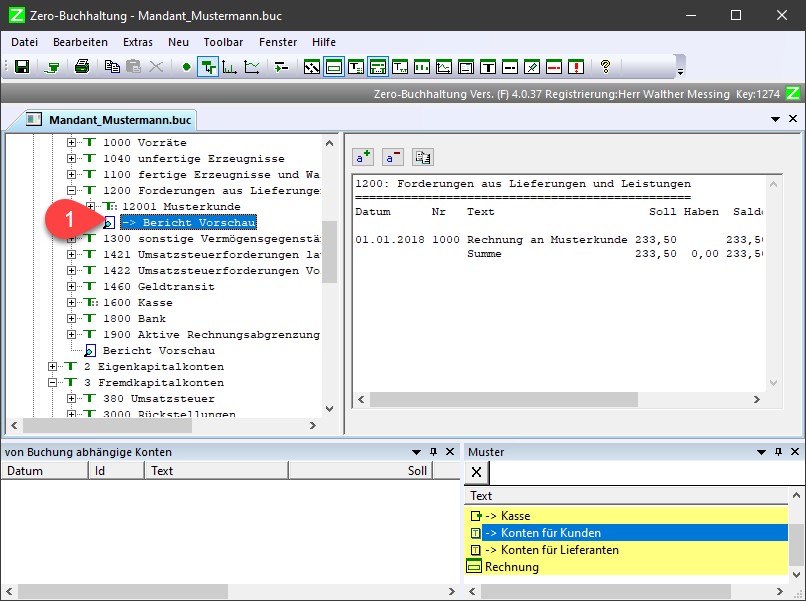
Wenn Sie anschließend dem Bericht für das Forderungskonto 1200 oder 12001 öffnen, wird die Buchung hier aufgeführt. Sie wird in beiden Berichten aufgeführt, weil das Konto 12001 dem Konto 1200 untergeordnet ist.
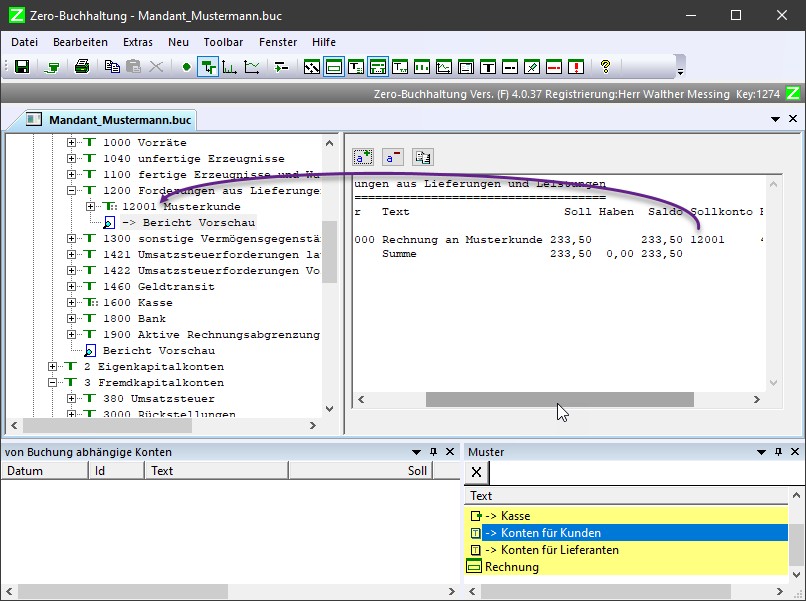
Jetzt haben sie gesehen, wie die ersten Buchungen durchgeführt werden. Eine umfassende Beschreibung befindet sich auch in dem Handbuch zur zero-Buchhaltung
Häufig gestellte Fragen
Bedienung des Programms
Welche Informationen gibt es für einen schnellen Einstieg in das Programm?
Zunächst sollten Sie sich das Handbuch durchlesen. Dort ist die Bedienung des Programms der Reihe nach erklärt. Besonders für Anwender, die bereits mit einem anderen Buchhaltungsprogramm gearbeitet haben, ist dies empfehlenswert.
Mit dem Programm wird auch eine Hilfe installiert, die alle Funktionen erklärt. Die Hilfe ist anders aufgebaut als das Handbuch und mehr zum Nachschlagen gedacht. Sie soll das Handbuch nicht ersetzen.
Öffnen Sie die Datei "Beispiel.buc", die mit der Buchhaltung installiert wird. Dort können Sie ein paar fertige Buchungen und Berichte einsehen. Die können auch mit der Beispieldatei weiterarbeiten, wenn Sie die Beispielbuchungen löschen. Der verwendete Kontorahmen ist Teil des SKR04 von Datev.
Nutzen Sie auch die Schritt-für-Schritt-Anleitung.
Warum werden nicht alle Buchungen in den Berichten oder in den Konten- Informationsfenstern ausgegeben?
Die Filterung von Buchungsdaten ist eine sehr effektive Methode die Buchhaltung aus verschiedenen Blickwinkeln heraus zu betrachten. Sie haben zwei verschiedene Möglichkeiten:
- Im obersten Projektbaumeintrag können Sie einen Datumsbereich und eine Kostenstelle/Klassifizierung angeben, die für die Filterung verwendet werden. Um alle Buchungen anzuzeigen, demarkieren Sie das Eingabefeld "Datumsbereich" und löschen die Eingabe im Feld Kostenstelle z. B. mit der Entf-Taste.
- In der Zero-Buchhaltung können Sie Buchungsgruppen ausblenden, damit deren Buchungen nicht berücksichtigt werden. Dies kann nützlich sein, wenn Sie Testbuchungen oder Abschlussbuchungen haben. Ausgeblendete Buchungsgruppen werden grau statt grün angezeigt. Um eine ausgeblendete Buchungsgruppe wieder zu aktivieren, markieren Sie das Feld auswerten im Projektbaumeintrag Buchungsgruppe .
Warum ist der Menüpunkt "Datei/Drucken" nicht auswählbar?
Drucken können Sie Berichte. Es gibt eine Reihe von vorgefertigten Berichten und Berichte, die Sie selbst erstellen können. Die Berichte werden im Projektbaum durch ein -Symbol angezeigt. Wenn Sie dieses markieren, erscheint der Bericht auf der rechten Seite. Dann ist auch der Menüpunkt "Datei/Drucken" freigeschaltet.
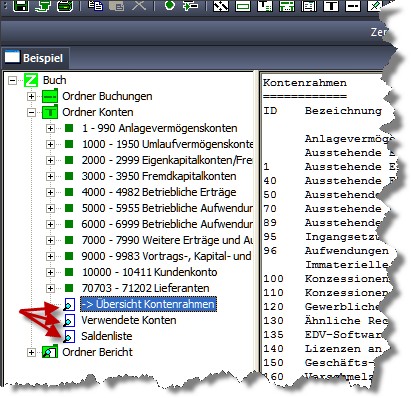
Bericht auswählen
Wie kann ich die Umsatzsteuervoranmeldung erstellen?
Dazu muss ein Bericht verwendet werden, der alle notwendigen Berechnungen durchführt. In der Beispielbuchhaltung befindet sich eine entsprechende Vorlage. Um den Datumsbereich zu bestimmen, markieren Sie den obersten Projektbaumeintrag. Dort befinden sich die Eingabefelder "min. Datum" und "max. Datum", in welchen Sie den Datumsbereich festlegen können. Löschen Sie den Eintrag im Eingabefeld Klassifizierung, wenn dort was ausgewählt wurde. Nun können Sie sich den Bericht mit der Vorschau anzeigen lassen. Der Datumsbereich bestimmt auch die Auswertung aller anderen Berichte. Falls Sie zusätzliche Auswertungen durch Berichte erstellen möchten, dann können Sie direkt in die entsprechende Berichtsvorschau wechseln, ohne den Datumsbereich immer wieder anpassen zu müssen.
Wird das Programm Elster-Formular unterstützt?
Das Elster-Formular ist ein Programm, mit dem Sie Daten an das Finanzamt übertragen können. Die Zero-Buchhaltung kann das Elster-Formular nicht direkt steuern. Um Daten an das Finanzamt zu übertragen, können Sie einen Bericht in der Zero-Buchhaltung erstellen und die Ergebnisse manuell in das Elster-Formular übertragen. Häufig geht es dabei um die Umsatzsteuervoranmeldung, für die Sie lediglich zwei oder drei Zahlenwerte übernehmen müssen.
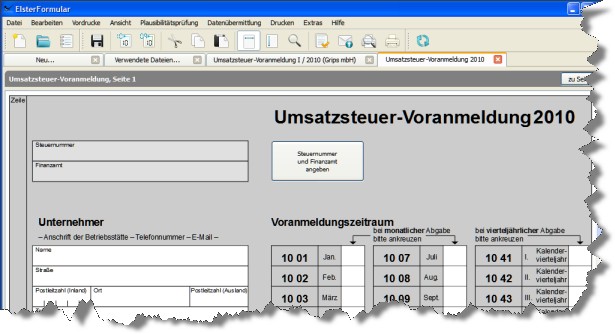
Elster-Programm
Kann man das Programm auch ohne eingescannte Belege verwenden?
Natürlich lässt sich das Programm auch ohne eingescannte Belege verwenden. Dies ist nur eine zusätzliche Leistung, die Ihnen das Arbeiten erleichtern soll.

Gescannte Dokumente stempeln
Wie kann ich einzelne Konten ausdrucken?
Sie können ein Journal oder die Buchungen einzelner Konten ausdrucken, indem Sie dafür einen eigenen Bericht anlegen. "Ordner Bericht" auswählen und aus dem Popupmenü den Menüpunkt "Neues Konto-Journal". Die Auswahl des Datumsbereichs und der Kostenstelle im obersten Projektbaumeintrag gilt auch für diesen Bericht, sodass Sie sich auch gezielt z. B. Monatsberichte ausgeben können.
Die Konten ohne Kontonummer, die zur Strukturierung des Kontorahmens eingesetzt wurden, können nicht im Bericht verwendet werden. Wie kann man diese für eine Berichtsauswertung einsetzen?
Wenn Sie bei einem Konto keine Kontonummer angeben, dann wird im Projektbaum die kleinste und die größte Kontonummer der untergeordneten Konten angezeigt. Das ist übersichtlicher bei dem Aufbau des Projektbaums.
Die Konten ohne Kontonummer sind allerdings nicht für die Buchhaltung für Buchungen und Auswertungen nutzbar. Falls Sie diese Konten im Bericht auswerten möchten, müssen Sie eine Kontonummer vergeben.
Wird auch die Währung CHF unterstützt?
Stellen Sie im obersten Projektbaumeintrag die Währung auf CHF um.
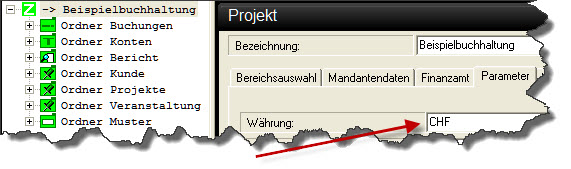
Währung eintragen
Wie kann ich den Kontenrahmen ausdrucken?
Im "Ordner Konten" befindet sich als letzter Projektbaumeintrag ein Bericht, der eine Übersicht der Konten beinhaltet. Markieren Sie diesen Projektbaumeintrag [Bericht-Vorschau] und wählen dann Drucken aus dem Dateimenü. Das funktioniert erst in einer Version der Zero-Buchhaltung, die neuer als die vom 24.9.2023 ist. Falls Sie eine ältere Version installiert haben, dann sollten Sie diese updaten.
Kann ich einer Buchung auch mehr als einen Beleg zuordnen?
Wenn Sie mehr als zwei Belege für eine Buchung haben, was eigentlich regelmäßig vorkommt, können Sie unterhalb einer Buchung noch einen (oder mehrere) zusätzlichen Dokumentenverweis anfügen. Verwenden Sie dazu den Menüpunkt "neuer Dokumentenverweis" aus dem Kontextmenü des Projektbaumeintrags "Buchung". Im Projektbaumeintrag "Dokument" können Sie dann im Feld "Dokument" ein Verweis auf das zusätzliche Dokument angeben. Wenn sich das Dokument im normalen Belegordner befindet, reicht die Angabe des Dateinamens.
Die Druckvorschau verdeckt den Projektbaum. Wie kann ich diesen wieder sichtbar machen?
Sie können die Druckvorschau mit der Taste ESC wieder schließen.
Wie kann ich das Programm mit Daten auf einen anderen Rechner übertragen?
- Kopieren Sie den Installationsordner des Programms auf den neuen Rechner.
- Öffnen Sie das Programm und schauen unter Extras/Parameter/Verzeichnisse nach, in welchem Verzeichnis die Belege abgelegt sind. (Belegverzeichnis). Kopieren Sie den Inhalt dieses Ordners auf den neuen Rechner.
- Unter Extras/Parameter/Verzeichnis steht nach der Speicherort der Lizenzdatei. Falls diese nicht innerhalb des Programmverzeichnisses liegt, müssen Sie die Lizenzdatei kopieren. (Nur bei der Vollversion)
- Das Fenster Layout, Einstellung bei Extraparameter usw. wird in der Registry gespeichert. Falls Sie mit Regedit den Eintrag "Computer\HKEY_CURRENT_USER\Software\Buch 1.9" exportieren und auf dem neuen Rechner importieren, können Sie sich das notieren der Einstellungen unter Extra/Parameter sparen.
- Schließlich müssen Sie noch die Datei mit den Buchungsdaten kopieren (Erweiterung buc oder xbuc).
Fehlermeldung
Was soll ich bei der Fehlermeldung "unerwartetes Dateiformat" tun?
Der Fehler "unerwartetes Dateiformat" deutet darauf hin, dass die Buchungsdatei nicht dem erwarteten Format entspricht. Das kann beispielsweise auftreten, wenn Sie mit unterschiedlichen Versionen der Buchhaltung arbeiten. Eine neuere Version speichert Daten in einem Format, welches mit einer älteren Version des Programms eventuell nicht geöffnet werden kann. Dann müssen Sie die Datei mit der neueren Version des Programms bearbeiten.
Vielleicht wird das Öffnen auch durch einen Antivirenprogramm verhindert oder die Datei ist aus einem anderen Grund beschädigt.
Die Buchhaltung legt beim Speichern eine Sicherheitskopie der Buchhaltungsdaten an. Im Notfall können Sie darauf zurückgreifen. Die Sicherungskopie hat den gleichen Dateinamen wie die Datei mit den Buchungsdaten, es wird allerdings eine andere Dateierweiterung verwendet. Die Sicherungskopie liegt im gleichen Verzeichnis wie die Buchungsdaten.
Dateierweiterung der Buchhaltungsdatei ".buc"
Dateierweiterung der Sicherungskopie: ".bak"
Um die Sicherungskopie zu verwenden, können Sie die Sicherungskopie im Explorer umbenennen, indem Sie die Dateiänderungen von ".bak" auf ".buc" ändern, und dann mit dem Buchhaltungsprogramm öffnen. Alternativ können Sie auch in der zero-Buchhaltung "Datei/Öffnen" auswählen und beim Dateinamen "*.bak" eingeben, die Eingabetaste drücken und anschließend die Sicherungskopie auswählen. Anschließend sollten Sie mit "Datei/Speichern unter..." die Buchungsdaten unter einem anderen Dateinamen speichern.
Beim Verwenden der Sicherheitskopie kann es sein, dass Ihre letzten Änderungen nicht übernommen wurden. Dann müssen Sie diese Buchungen noch einmal vornehmen.
Zugriff verweigert
Beim Speichern kommt es zu der Fehlermeldung:
"Zugriff auf C:\Program Files (x86)\grips\zero\Buchhaltung.buc wurde verweigert."
Je nach Betriebssystemkonfiguration kommt es zu Schwierigkeiten mit den Zugriffsrechten, wenn Sie die Datei bei der Installation im Programme-Ordner speichern möchten.
Wählen Sie bitte einen anderen Speicherort für Ihre Buchungsdatei. Am besten speichern Sie die Datei unter "Eigene Dateien".
Tipps
Kostenstellen
Die Zero-Buchhaltung ermöglicht es Ihnen, Kostenstellen in einer Hierarchie zu organisieren. Dies kann Ihnen helfen, Ihre Buchhaltung einfacher und informativer zu gestalten. Anstatt für jedes Projekt separate Konten anzulegen, können Sie stattdessen ein Projekt als Kostenstelle definieren. Sie können auch verschiedene Projekte eines Kunden unter einer gemeinsamen Kundenkostenstelle gruppieren. Um die Finanzen eines bestimmten Projekts zu analysieren, können Sie die Buchhaltung nach der Kostenstelle des Projekts filtern. Um eine Gesamtübersicht über die Finanzen eines Kunden zu erhalten, können Sie die Kundenkostenstelle auswählen. Auf diese Weise können Sie Ihre Buchhaltung ohne zusätzliche Konten oder Buchungen verwalten.
Belege
PDF-Dokumente in der Vorschau anzeigen
Wenn Sie PDF-Dokumente anzeigen möchten, können Sie den Microsoft-Webviewer verwenden. Durch die Installation dieses Programms können Sie PDF-Dateien im "normalen" Browser anzeigen lassen, ohne den Adobe Reader installieren zu müssen. Sie finden das Installationsprogramm auf folgender Seite:
WebViewer2-Setup
Unter dem Abschnitt "Evergreen Standalone Installer" weiter unten auf der Seite können Sie das passende Setup-Programm auswählen.
Um den WebViewer in der Zero-Buchhaltung zu aktivieren, wählen Sie bei "Extra/Parameter" den Reiter "Belegansicht" aus. Dort können Sie die Option "Microsoft Webviewer verwenden" aktivieren und sollten das Programm anschließend neu starten.
Vollversion bestellen
Um die Freewareversion zu nutzen, müssen Sie sich nicht registrieren. Die Freeware kann auf der Seite Programm-Download direkt geladen werden.
Mit einer Registrierung zur Vollversion unterstützen Sie die Weiterentwicklung des Produktes und erhalten zusätzlich einige Funktionen, die das Programm erweitern.
Die einmalige Registrierungsgebühr beträgt 29,75 Euro (incl. 19% MwSt.).
Zur Registrierung füllen Sie bitte das folgende Formular aus und schicken es ab. Anschließend erhalten Sie eine E-Mail mit Ihrer Lizenzdatei, eine Rechnung im PDF-Format und einen Link, der Sie zum Download der Vollversion führt. Die Bearbeitung der Anmeldedaten kann etwas Zeit in Anspruch nehmen.
Die Daten der Freewareversion der zero-Buchhaltung können selbstverständlich mit der Vollversion weiterbearbeitet werden.
Bestellformular
Hinweis: Bei Auswahl von PayPal als Zahlungsmethode bekommen Sie eine Zahlungsaufforderung von PayPal zusammen mit der Lizenzdatei zugesandt. Sie werden nicht direkt zur PayPal-Website weitergeleitet. Die Zahlung ist erst fällig, nachdem Sie die Lizenzdatei erhalten haben.
Bestellübersicht
Vielen Dank für Ihre Bestellung. Die Bestellung wird bearbeitet. Sie erhalten in Kürze eine E-Mail mit den Registrierungsdaten. Bitte haben Sie solange noch Geduld.
Historie
4.2.18 vom 17.03.2024
- "Projekt/Neu" korrigiert
4.2.17 vom 10.03.2024
- Fehler beim Anlegen einer Buchungsgruppe behoben
4.2.16 vom 09.03.2024
- Beschrifung bei Summen in Berichten angepasst.
4.2.15 vom 27.02.2024
- Datumsänderungen bei einer Buchung über Schalter oder Kurztaste aktualisieren sofort den Projektbaum
4.2.14 vom 04.01.2024
- Kopieren eines Berichtes für Excel.
In Excel wurde der Bericht nicht in verschiedene Spalten unterteilt. Wählen Sie nun "Kopieren" aus dem Kontextmenü des Projektbaumeintrags "Bericht Vorschau". Dann wird die Tabelle mit Tabulatoren getrennt in die Zwischenablage kopiert.
4.2.13 vom 14.09.2023
- Konten ohne Buchungen, die ein Vortragssaldo haben, in der Saldeliste ausgeben.
4.2.12 vom 09.06.2023
- Verwenden des Adobe-Acrobat-Readers
Beim Einsatz des Adobe Acrobat Readers gab ein ein Problem mit den Nachkommastellen. Diese wurde bei den Buchungen auf Null gesetzt, sobald eine PDF-Datei mit dem Adobe Reader angezeigt wurde. Intern liegt es daran, dass vom Adobe Reader eine elementare Funktion zur Zahlenkonvertierung überschrieben wird, die auch von der Zero-Buchhaltung verwendet wird. Nun wird von der Zero-Buchhaltung eine alternative Funktion verwendet, so dass auch die Nachkommastellen richtg behandelt werden.
4.2.11 vom 08.11.2021
- Kontenberichte im Projektbaum anzeigen
Diese waren bei der letzten Änderung in der Version 4.2.8 ausgeblendet wuroden.
4.2.10 vom 03.06.2023
- Fehler beim Laden einer buc-Datei behoben
4.2.8 vom 01.06.2023
- Setupprogramm erweitert.
- Die Programmversion in der Buchungsdatei wird auf die neueste Version aktualisiert und gespeichert.
4.2.7 vom 06.04.2023
- Sortieren der Buchungen im Kontobericht funktionierte nicht.
Die Buchungen wurden in der Version 4.2.6 im Kontobericht nicht sortiert. Dadurch stimmte der mit der Buchung mitgeführte Saldo nicht. Der Gesamtsaldo sowie die Auswertungen im Bericht sind davon nicht betroffen. Falls Sie die Version 4.2.6 oder 4.2.5 installiert haben, sollten Sie ein Update durchführen.
4.2.6 vom 30.03.2023
- Eingabe der Textinformationen beim Bericht verwendet einen Courier-Zeichensatz.
- Regel zur automatischen Übernahme von Soll- oder Habenkonto
- Bericht "Saldenliste"
In diesem Zeichensatz ist die Buchstabenbreite immer einheitlich, was die Überprüfung der Formatierung beim Eingeben erleichtert.
Ab sofort wird die Regel zur automatischen Übernahme von Soll- oder Habenkonto unmittelbar nach dem Einfügen einer Buchung angewendet. Vorher wurde sie erst bei Verlassen der Buchungseingabe aktiviert.
Die Saldenliste generiert nun automatisch alle Kontosalden, ohne dass eine Aktualisierung im Vorfeld erforderlich ist.
4.2.5 vom 22.03.2023
- Doppelklick auf Eintrag faltet Baum ein/aus
- Fehler beim Anlegen eines Ordners für Klassifizierung behoben.
- F4 löscht die Eingabezeile im Informationsfenster Muster
- Export-/Importfelder vereinfacht
4.2.0 vom 25.02.2023
- Bedienen des Informationsfenster "Muster" mit der Tastatur.
- Eingabe für die Hilfedatei bei den Optionen entfällt.
Mit F4 gelangt man in das Suchfeld der Musterbuchungen, kann dort einen Suchbegriff für die Musterbuchungen eingeben und mit Enter die Vorlage als Buchung übernehmen. Das funktioniert ohne die Maus verwenden zu müssen und auf die Vorlagenbuchung zu "zielen". Näheres im Handbuch/Hilfetext.
Die Hilfedateie "Hilfe.chm" befindet sich immer im Programmverzeichnis.
4.1.3 vom 21.02.2023
- Aller Kontenberichte in eine Datei erstellen
- Textdatei
- LaTeX-Datei
- Bericht: Faktor bei Konto-Auswertung berücksichtigt 6 Nachkommastellen.
- Informationsfenster zeigt Kontosalden an
- Bericht "Verwendete Konten" zeigt aktuelle Salden an.
- Wechseln der Schriftgröße des Projektbaums ohne Neustart des Programms
4.1.2 vom 29.07.2022
- Filter aus obersten Projektbaum direkt auf die importierten Daten anwenden.
- Nur eine Meldung nach dem Import.
- WebViewer optional verwenden
- Änderung der Schriftgröße des Projektbaums wird sofort übernommen.
Nach dem Import waren die neu importierten Daten erst dann editierbar, wenn im obersten Projektbaumeintrag der Filter geändert wurden. Das Programm ruft nun direkt nach dem Import die Aktualisierung des Filters automatisch auf, so dass die neuen Buchungen sofort editierbar sind.
Jenachdem wo der Import in den Projektbaum eingetragen wurde, konnte es vorkommen, dass mehrere Meldungsfenster nach dem Import angezeigt wurden. Nun wird immer nur eine Meldung mit der Anzahl der importierten Buchungssätzen angezeigt.
Der integrierte WebViewer wird unter anderem dazu verwendet, Belege im PDF-Format anzuzeigen.
Der WebViewer benötigt relativ viel Rechenleistung. Bei manchen Rechnern führt das zu Schwierigkeiten. Deshalb kann der WebViewer bei "Extra/Parameter/Belegansicht" mit der Option "Microsoft Webviewer verwenden" deaktiviert werden.
Als Ersatz wird dann der Internet-Explorer verwendet, der allerdings eine zusätzliche Installation einen PDF-Readers benötigt.
(Hinweis: Microsoft hat angekündigt den Internet-Explorer demnächst nicht mehr ins Betriebssystem zu übernehmen.)
Es ist kein Neustart des Programms mehr erforderlich.
4.1.1 vom 18.07.2022
- Anzeige von PDF-Dokumenten
- Formeln im Berichtstext
- Verhalten der Kontenverweise
Zero verwendet nun einen neuen Viewer, der auf Edge/Chrome basiert, zur Anzeige von PDF-Dateien. Der Viewer wird automatisch beim Installationsprogramm mit installiert. Die Installation wird dabei etwas aufwendiger.
Die Änderung ist notwendig, weil demnächst die Technik, die bisher für die Anzeige verwendet wird, von Windows nicht mehr unterstützt wird.
Bisher war es möglich statische Texte im Bericht auszugeben. Diese werden durch den Projektbaumeintrag " Berichtstext" definiert. In der aktuellen Version ist es möglich innerhalb des Textes Formeln zu verwenden, die bei der Erstellung des Berichts ausgewertet werden. Dazu gibt es ein Kapitel im Handbuch bzw im Hilfetext, das nähere Informationen liefert.
Intern werden die Verweise auf ein Konto anders verwaltet, um die Geschwindigkeit des Programms zu erhöhen.
4.1.0 vom 14.06.2022
- Anzahl der Zeichen für den Betrag im Projektbaum konfigurierbar.
- Breite des Eingabfelds für den Betrag erweitert.
Bei Extra/Parameter/Allgemein gibt es eine neue Option für die Anzahl der Zeichen im Projektbaum für den Betrag. Die Einstellung hat nur eine Auswirkung, wenn "feste Buchstabenbreite im Projektbaum" ausgewählt wurde. Bei großen Werten kann der Wert erhöht werden.
04.0.72 vom 22.03.2022
- Speichern der Seiteneinstellungen beim Dialog Optionen
- Toolbarlayout speichern
Die Einstellungen wurden beim Programmneustart wieder zurück gesetzt. Das wurde behoben.
Die individuellen Einstellungen bei der Toolbar werden aus technishcen Gründen bei jeder neuen Version des Programms zurückgesetzt, da es ansonsten zu willkürlichen Verdrehungen kommen kann. Bisher wurden die Änderungen bei jedem Programmstart zurückgesetzt. Jetzt werden die Einstellungen nur noch bei einem Versionswechsel der Software zurückgesetzt, so bleiben Ihre Anpassungen beim normalen Arbeiten mit dem Programm erhalten.
04.0.71 vom 18.03.2022
- Setupprogramm angepasst
Es kam zu Konflikten, wenn die zero-Buchhaltung zusammen mit Diew oder Grips-Todo-Projektverwaltung installiert wurde. Diese haben sich alle für ein Produkt gehalten... Falls das bei Ihnen der Fall ist, deinstallieren Sie die Software und installieren noch einmal neu - Ausnahmsweise!
4.0.70 vom 03.02.2022
- Übersicht der Kurztasten einer Buchung im Handbuch/Hilfetext
- Eingabe eines Kontos innerhalb der Buchungsmaske
Es reicht aus die Kontonummer einzugeben und keine weitere Auswahl über die Kombobox zu treffen. zero übernimmt überprüft bei der Übernahme der Daten, ob ein Konto mit der Nummer existiert und ergänzt die Daten selbstständig. Das hat auch in der alten Versionen funktioniert. Neu in dieser Version ist es, dass das Konto beim Verlassen des Eingabefeldes für die Kontoeingabe (Soll, Haben, Soll-Split oder Haben-Split) das gefundene Konto sofort mit Volltext ausgibt. So hat man eine sofortige Kontrolle.
4.0.69 vom 27.01.2022
- Dokumentation aktualisiert
4.0.48 vom 21.01.2022
- Optionsdialog umgestellt
- Freeware-Anzeige aus Vollversion entfernt
- Aktualisieren der Informationsfenster angepasst
- Eingabe von Konten über die Auswahl auch bei leerer Vorgabe
- Berücksichtigung der Ländereinstellung des Betriebssystems bei Zahlenausgaben
In der Funktion bleibt der Parameter-Dialog unverändert. Die Größe des Dialogs kann jetzt vom Anwender angepasst werden.
In der Titelzeile wurde "Freeware" ausgegeben, auch wenn es sich um eine Vollversion handelt. Die Funktion ansonsten wurde nicht verändert.
Jetzt werden die Informationsfenster immer aktualisiert. Vorher konnte es vorkommen, dass die Aktualisierung einzelner Informationsfenster "vergessen" wurde.
Wenn ein Konto eingegeben werden muss, kann über die Auswahl links beim Eingabefeld eine Liste der Konten angezeigt werden, aus der man ein Konto auswählen kann. Mit einem Suchtext im Eingabefeld kann man die Liste eingrenzen. Das Füllen der Liste dauert eine zeitlang. Wenn man mal schnell durch Buchungen blättern möchte, fiel die Verzögerungszeit merklich auf. Deshalb wurde die Liste nur bei Eingabe eines Vorgabetextes gefüllt - nicht bei einer leeren Eingabe. Das hat manche Anwender irritiert. Nun ist es so, dass die Liste auch bei einer leeren Vorgabe gefüllt wird, aber erst, wenn der Anwender die Liste mit dem Pfeil öffnen. So sollte ein Blätter flott gehen und auch die Auswahlliste wie erwartet funktionieren.
4.0.47 vom 12.01.2022
- Ländereinstellung bei dem "sum" Operator in der Formel.
- Die Seitenaufrufe, die aus dem Menü verwendet werden können, um auf die Homepage der zero-Buchhaltung zu kommen, wurden korrigiert.
- Im Eingabefeld "Betrag" wurde ein kleiner Rechner ergänzt.
- Wenn bei den Optionen angegeben ist, dass das Layout nach Schließen des Programms nicht gespeichert werden soll, so wird dieses nun auch nicht gespeichert.
Es wurde immer das Zahlenformat verwendet, das ein Komma als Trennzeichen verwendet. In der Schweiz wird der Punkt als Trennzeichen verwendet. Dies führte zu Schwierigkeiten, die in der aktuellen Version behoben wurden.
In älteren Versionen des Programms stand dieser bereits zur Verfügung, in der Version 4.0.46 fehlte dieser.
In der Vorgängerversion wurden die Einstellungen bei extra/Parameter diesbezüglich ignoriert und das Layout immer gespeichert.
4.0.46 vom 26.11.2021
- Datumsübernahme bei Musterbuchung in leeren Buchungsordnern
Das Programm übernimmt bei neuen Buchungen das Datum der neuesten Buchung einer Buchung derselben Buchungsgruppe. Wenn allerdings keine Buchung in der Gruppe vorhanden ist, dann wurde ein "ungültiges" Datum als Vorgabe gegeben. Das wurde geändert. Nun wird das aktuelle Datum übernommen.
4.0.45 vom 14.11.2021
- Aktuelles Handbuch hinzugefügt
4.0.44 vom 04.11.2021
- Kontonummern beim Export von Buchungen korrigiert
4.0.43 vom 30.10.2021
- Setup-Programm für Windows 10
- Schnellere Zuordnung der Konten.
- aktuelle Entwicklungsumgebung
- Die Kopfzeile in den Berichten wird wieder gedruckt.
- Das Setup-Programm kann ohne Administratorrechte ausgeführt werden.
- Formatierung innerhalb der Berichte. Nun werden die Zwischenräume richtig eingehalten.
- Der "Über"-Dialog wurde angepasst.
- Breite der Anzeige des Projektbaums
- Sortierung der Belege
- Automatisches Speichern
- Dateien bei "Datei öffnen"
- Bei einer Neuinstallation wurde die Einstellung der Fenster überarbeitet.
- Die Beispieldatei wird mit installiert.
- Auswahlliste für die Konten
Windows 10 macht deutliche Einschränkungen für neu installierte Programme. Das muss auch im Setup berücksichtigt werden. Um eine Installation ohne Administratorrechte zu ermöglichen, wird das Programm nicht mehr im Programmeordner, sondern innerhalb des Anwenderbereiches installiert. Das Programm ist daher nur für den Anwender sichtbar, der das Programm installiert hat.
Die Ausführungsgeschwindigkeit des Programms ist dadurch verbessert. Dadurch wird die Bedienung flüssiger.
Die zero-Buchhaltung wurde auf die aktuelle Entwicklungsumgebung von Microsoft umgestellt. Zudem sind in dieser Version sind ein paar Neuerungen, die noch nicht vollständig getestet sind. Der Funktionsumfang an sich ist in etwa gleichgeblieben.
Beim Laden des Programms wird geprüft, ob die Breite der Anzeige des Projektbaums zu groß eingestellt ist. Falls dies der Fall ist, wird die Größe auf 500 Pixel begrenzt. Als Anwender kann man die Breite größer einstellen, falls dies notwendig sein sollte.
Die Dateinamen der Belege werden nun intern "zerlegt" in Texte und Zahlen. Wird eine Zahl gefunden, dann wird diese auf 6 Stellen erweitert. z. B. aus "Kontoauszug 1" wird "Kontoauszug 000001". Damit wird ein "Kontoauszug 9" vor "Kontoauszug 10" angezeigt, da die konvertierten Dateinamen "Kontoauszug 000009" vor "Kontoauszug 000010" alphabetisch sortiert kleiner ist. Zum Glück braucht man sich als Anwender nicht um die Interna zu kümmern. Im Belegfenster wird eine dritte Spalte verwendet, die normalerweise die Breite Null hat. Man kann diese manuell erweitern, wenn man genauer gucken möchte. Belege ohne Buchung werden nicht mehr so garstig rot angezeigt, sondern etwas dezenter hervorgehoben.
Werden Änderungen in der Buchungsdatei vorgenommen, dann werden diese automatisch nach 30 Sekunden gespeichert, wenn keine andere Änderung vorgenommen wurde. Dabei wird nicht die Buchungsdatei an sich gespeichert, sondern eine temporäre Sicherungskopie angelegt. Diese hat den gleichen Namen wie die Buchungsdatei nur eine andere Erweiterung ("tmp_buc" oder "tmp_xbuc"). Wird das Programm unerwartet geschlossen ohne dass die Buchungsdatei gespeichert wurde, wird beim nächsten Programmstart überprüft, ob eine temporäre Datei vorhanden ist. Falls dies der Fall ist, wird in einem Dialog nachgefragt, ob die Sicherungskopie geöffnet werden soll, anstatt der Buchungsdatei. Der Anwender merkt also von der Sicherungskopie normalerweise nichts, erst wenn es zu einem Rechnerausfall oder Programmabsturz kommt, wird dieser Mechanismus aktiv.
Bei Datei öffnen werden die Dateien angezeigt, die sich in dem Installationsordner des Programms befinden. Wegen dem neuen Installationsordner war es schwierig die Beispieldateien zu finden.
Die Auswahlliste für die Konten in einem Formular wird nicht mehr sofort gefüllt. Das sofortige Fühlen ist bei einer großen Anzahl von verwendeten Konten im Kontorahmen unter Umständen sehr langsam. Jetzt wird die Auswahlliste zunächst leer gelassen. Sobald der Anwender einen Suchtext eingibt, wird die Auswahlliste gefüllt. Normalerweise ist dies keine Einschränkung im Bedienungskomfort des Programms.
4.0.40 vom 17.10.2019
- Angenommene Buchungen lassen sich nach Öffnen des Buchungsprojekt nicht mehr bearbeiten.
4.0.39 vom 14.09.2019
- Hilfetext aktualisiert
4.0.38 vom 07.09.2019
- Formatierung der Zahlen beim Berichtsausdruck.
4.0.37 vom 14.09.2019
- Untergeordnete Konten ohne Buchung beziehungsweise mit Saldo Null werden bei Summenberechnungen auch im Bericht ausgegeben, wenn das gewählt wurde.
- Buchungsstapelinformationen im buc-Format speichern.
Das war bisher nur außerhalb der Summen möglich.
Diese wurden bisher nur im XML-Format abgelegt.
4.0.36 vom 14.12.2018
- Textfilter für Musterbuchungen
4.0.35 vom 10.12.2018
- Liste der zuletzt geladenen Dateien von 4 auf 8 erhöht.
4.0.34 vom 13.06.2018
- ID beim Kopieren einer einzelnen Buchung neu vergeben
4.0.33 vom 24.02.2018
- Fehler in Formelberechnung korrigiert.
- Behoben: Beträge aus Buchungen aus untergeordneten Buchungen, die mit Formal berechnet werden, werden mit 0 exportiert
- Behoben: Sortierreihenfolge der Buchungen beim Kopieren.
- Behoben: bei Formelberechnung: Summe mit Produkten werden falsch berechnet
4.0.32 vom 03.12.2018
- "Beleg im Explorer öffnen..." im Kontextmenü
- Englische Übersetzung
4.0.31 vom 20.01.2018
- Arbeiten bim Buchungsstapeln
- Englische Version überarbeitet
4.0.30 vom 28.11.2017
- Fehlerkorrektur: prozentuale Umbuchungen werden beim Export vom Filter berücksichtigt.
4.0.29 vom 03.08.2017
- Schriftgröße für Berichtvorschau einstellbar
- Schalter mit Tooltip
- Kommentartext von Klassifizierung in den Bericht übernehmen.
4.0.28 vom 03.03.2017
- Umbuchung prozentual wird wieder als eigene Exportzeile exportiert
Impressum
Grips mbH
Siegstr. 11, 47051 Duisburg
Tel. +49 (0)6554 9587444
info@software-grips.de
Web: http://www.software-grips.de
eingetragen beim Amtsgericht Duisburg HR B 5677
Umsatzsteuer-ID: DE 119558301
Geschäftsführer: Dipl. Ing. Walther Messing
Homepage: www.software-grips.de
Nutzungsrechte
Alle Angaben dieser Web-Seite erfolgen nach bestem Wissen des Herausgebers und werden in regelmäßigen Abständen aktualisiert. Diese Angaben unterliegen in der Praxis jedoch vielen, teilweise sich ändernden Einflüssen, die sich unserer Kontrolle entziehen. Eine Haftung ist daher ausgeschlossen.
Hinweis gemäß Teledienstgesetz:
Für Internet-Seiten Dritter, auf die der Herausgeber durch sogenannte Links verweist, tragen die jeweiligen Anbieter die Verantwortung. Der Herausgeber ist für den Inhalt solcher Seiten Dritter nicht verantwortlich. Des Weiteren kann die Web-Seite des Herausgebers ohne dessen Wissen von anderer Seite mittels sogenannter Links verbunden werden. Der Herausgeber übernimmt keine Verantwortung für Darstellungen oder Inhalte in Web-Seiten Dritter.
Datenschutzerklärung
In dieser Datenschutzerklärung informieren wir Sie über die Verarbeitung personenbezogener Daten bei der Nutzung dieser Website.
Verantwortlicher
Verantwortlich für die Datenverarbeitung ist
Walther Messing
Mauelermühle 3
54597 Plütscheid
Tel.: +49 6554/9587444
E-Mail: WaltherMessing@software-grips.de
Personenbezogene Daten
Personenbezogene Daten sind alle Informationen, die sich auf eine identifizierte oder identifizierbare natürliche Person (im Folgenden "betroffene Person") beziehen. Als identifizierbar wird eine natürliche Person angesehen, die direkt oder indirekt, insbesondere mittels Zuordnung zu einer Kennung wie einem Namen, zu einer Kennnummer, zu Standortdaten, zu einer Online-Kennung oder zu einem oder mehreren besonderen Merkmalen identifiziert werden kann, die Ausdruck der physischen, physiologischen, genetischen, psychischen, wirtschaftlichen, kulturellen oder sozialen Identität dieser natürlichen Person sind.
Daten beim Websiteaufruf
Wenn Sie diese Website nur nutzen, um sich zu informieren und keine Daten angeben, dann verarbeiten wir nur die Daten, die zur Anzeige der Website auf dem von Ihnen verwendeten internetfähigen Gerät erforderlich sind. Das sind insbesondere:
- IP-Adresse
- Datum und Uhrzeit der Anfrage
- jeweils übertragene Datenmenge
- die Website, von der die Anforderung kommt
- Browsertyp und Browserversion
- Betriebssystem
- Rechtsgrundlage für die Verarbeitung dieser Daten sind berechtigte Interessen gemäß Art. 6 Abs. 1 UAbs. 1 Buchstabe f) DSGVO, um die Darstellung der Website grundsätzlich zu ermöglichen.
- Darüber hinaus können Sie verschiedene Leistungen auf der Website nutzen, bei der weitere personenbezogene und nicht personenbezogene Daten verarbeitet werden.
Ihre Rechte
Als betroffene Person haben Sie folgende Rechte:
- Sie haben ein Auskunftsrecht bezüglich der Sie betreffenden personenbezogenen Daten, die der Verantwortliche verarbeitet (Art. 15 DSGVO),
- Sie haben das Recht auf Berichtigung der Sie betreffenden Daten, wenn diese unrichtig oder unvollständig gespeichert werden (Art. 16 DSGVO),
- Sie haben das Recht auf Löschung (Art. 17 DSGVO),
- Sie haben das Recht, die Einschränkung der Verarbeitung Ihrer personenbezogenen Daten zu verlangen (Art. 18 DSGVO),
- Sie haben das Recht auf Datenübertragbarkeit (Art. 20 DSGVO),
- Sie haben ein Widerspruchsrecht gegen die Verarbeitung Sie betreffender personenbezogener Daten (Art. 21 DSGVO),
- Sie haben das Recht nicht einer ausschließlich auf einer automatisierten Verarbeitung einschließlich Profiling beruhenden Entscheidung unterworfen zu werden, die Ihnen gegenüber rechtliche Wirkung entfaltet oder sie in ähnlicher Weise erheblich beeinträchtigt (Art. 22 DSGVO),
- Sie haben das Recht, sich bei einem vermuteten Verstoß gegen das Datenschutzrecht bei der zuständigen Aufsichtsbehörde zu beschweren (Art. 77 DSGVO). Zuständig ist die Aufsichtsbehörde an Ihrem üblichen Aufenthaltsort, Arbeitsplatz oder am Ort des vermuteten Verstoßes.
Durch die Browsereinstellungen lässt sich das Setzen von Cookies einschränken oder verhindern. So kann z. B. nur die Annahme von Cookies, die von Drittanbietern stammen, blockiert werden oder aber auch die Annahme von allen Cookies. Durch das Blockieren sind jedoch möglicherweise nicht mehr alle Funktionen dieser Website nutzbar. Im weiteren Text dieser Datenschutzerklärung informieren wir Sie konkret, an welchen Stellen und zu welchen Zwecken Cookies auf den Seiten zum Einsatz kommen.